Zamień fizyczny monitor na kilka ekranów w wirtualnej rzeczywistości. Wystarczą gogle VR i aplikacja Immersed
- SPIS TREŚCI -
Konfiguracja Immersed
Ponownie ubieramy gogle VR i przechodzimy do aplikacji Immersed. Teraz musimy wybrać nasz komputer poprzez kliknięcie całkiem sporego pola z jego nazwą. Zobaczymy wtedy nasze pomieszczenie, w którym będziemy musieli wskazać odpowiedni obszar odpowiadający przestrzeni, w jakiej znajduje się klawiatura - dzięki temu będzie ona widoczna także w wirtualnym świecie - (nieliczne modele są kompatybilne, co umożliwia większą immersję i wygodę). Proces zapewne będzie wymagał kilku prób, więc jeśli zechcemy jeszcze raz nakreślić konkretny fragment, to wystarczy nacisnąć Redo. Jeżeli uważamy, że wszystko wygląda dobrze, to klikamy zielony przycisk, który przeniesie nas dalej (oczywiście ten proces konfiguracji możemy przywrócić w dowolnym momencie - opcja Keyboard znajdująca się menu).
Teraz naszym oczom ukażą się trzy wirtualne ekrany, które będą rozmieszczone w klasycznym układzie. Zanim jednak przejdziemy dalej, możemy zauważyć pewien problem: jeśli kursor naszej myszki jest dla nas niewidoczny na niektórych cyfrowych wyświetlaczach, to musimy wyłączyć jedną z opcji - w tym celu naciskamy przycisk na lewym kontrolerze, który odpowiada za włączenie menu z ustawieniami (trzy poziome paski). Przed nami pojawi się panel programu Immersed, w którym znajdziemy wiele różnych zakładek. Przechodzimy w nim do tej o nazwie Settings, a następnie odznaczamy funkcję VR Mouse Cursor. Rezultat będzie widoczny od razu.
Jak zapewne zauważyliśmy, zakładka Settings daje nam dostęp do całkiem pokaźnej liczby opcji. To tutaj możemy zmienić rozdzielczość każdego wirtualnego ekranu, czy też dostosować jasność. Środowisko, w jakim się znajdujemy, to wirtualny pokój. Do funkcji związanych z tym aspektem zyskamy dostęp w zakładce My Room. Warto od razu zmienić opcję Room privacy na Closed - dzięki temu nie narazimy się na to, że inny uczestnik dołączy do naszej cyfrowej sesji. Rzecz jasna, jeśli zechcemy pracować/przebywać z naszym znajomym, to będziemy musieli zmienić tę opcję na Invite Only (wstęp z zaproszeniem). W tej zakładce zmienimy również całą scenerię.
Możemy wrócić do kwestii kontrolowania dostępnych ekranów. Każdy z nich jesteśmy w stanie dowolnie przesunąć poprzez naciśnięcie i przytrzymanie paska (tutaj zauważymy także opcję Curved, przy której suwak pozwoli nam na zakrzywienie wyświetlaczy), który pojawia się nad wybranym oknem. Oczywiście wszystkie operacje wykonujemy, używając kontrolerów do naszych gogli VR. Najechanie kursorem na narożnik ekranu uruchomi funkcję zmiany jego rozmiaru. Możemy również nacisnąć (i ponownie przytrzymać) pasek nad oknem, a następnie gałkami analogowymi manewrować odległością (bliżej/dalej). Warto poświęcić chwilę czasu na konfigurację i zapoznać się dostępnymi opcjami.
![Zamień fizyczny monitor na kilka ekranów w wirtualnej rzeczywistości. Wystarczą gogle VR i aplikacja Immersed [19]](/image/poradnik/2024/04/12_zamien_fizyczny_monitor_na_kilka_ekranow_w_wirtualnej_rzeczywistosci_wystarcza_gogle_vr_i_aplikacja_immersed_14.jpg) Przechylając kontroler na bok, uzyskamy dostęp do szybkiego menu.
Przechylając kontroler na bok, uzyskamy dostęp do szybkiego menu.
Powiązane publikacje

Wykorzystaj potencjał Steam Decka i wkrocz do świata retro gier. Poradnik z udziałem Decky Loader i EmuDeck
22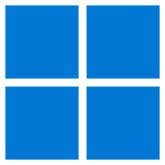
Przydatne programy do Windows cz. 4. Kontrola oświetlenia RGB, blokowanie aktualizacji, odblokowywanie plików i inne
46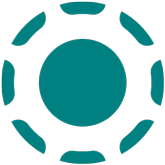
Łatwe przesyłanie plików między telefonami i komputerami. Bezprzewodowo i za darmo. Oto narzędzie LocalSend
50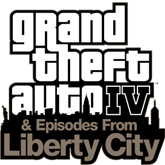
GTA 4 w zimowym wydaniu. Instalujemy modyfikacje, zmieniające wygląd Liberty City w grze studia Rockstar Games
20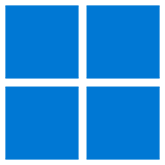







![Zamień fizyczny monitor na kilka ekranów w wirtualnej rzeczywistości. Wystarczą gogle VR i aplikacja Immersed [9]](/image/poradnik/2024/04/12_zamien_fizyczny_monitor_na_kilka_ekranow_w_wirtualnej_rzeczywistosci_wystarcza_gogle_vr_i_aplikacja_immersed_8.jpg)
![Zamień fizyczny monitor na kilka ekranów w wirtualnej rzeczywistości. Wystarczą gogle VR i aplikacja Immersed [10]](/image/poradnik/2024/04/12_zamien_fizyczny_monitor_na_kilka_ekranow_w_wirtualnej_rzeczywistosci_wystarcza_gogle_vr_i_aplikacja_immersed_10.jpg)
![Zamień fizyczny monitor na kilka ekranów w wirtualnej rzeczywistości. Wystarczą gogle VR i aplikacja Immersed [11]](/image/poradnik/2024/04/12_zamien_fizyczny_monitor_na_kilka_ekranow_w_wirtualnej_rzeczywistosci_wystarcza_gogle_vr_i_aplikacja_immersed_9.jpg)
![Zamień fizyczny monitor na kilka ekranów w wirtualnej rzeczywistości. Wystarczą gogle VR i aplikacja Immersed [12]](/image/poradnik/2024/04/12_zamien_fizyczny_monitor_na_kilka_ekranow_w_wirtualnej_rzeczywistosci_wystarcza_gogle_vr_i_aplikacja_immersed_11.jpg)
![Zamień fizyczny monitor na kilka ekranów w wirtualnej rzeczywistości. Wystarczą gogle VR i aplikacja Immersed [13]](/image/poradnik/2024/04/12_zamien_fizyczny_monitor_na_kilka_ekranow_w_wirtualnej_rzeczywistosci_wystarcza_gogle_vr_i_aplikacja_immersed_12.jpg)
![Zamień fizyczny monitor na kilka ekranów w wirtualnej rzeczywistości. Wystarczą gogle VR i aplikacja Immersed [14]](/image/poradnik/2024/04/12_zamien_fizyczny_monitor_na_kilka_ekranow_w_wirtualnej_rzeczywistosci_wystarcza_gogle_vr_i_aplikacja_immersed_13.jpg)
![Zamień fizyczny monitor na kilka ekranów w wirtualnej rzeczywistości. Wystarczą gogle VR i aplikacja Immersed [15]](/image/poradnik/2024/04/12_zamien_fizyczny_monitor_na_kilka_ekranow_w_wirtualnej_rzeczywistosci_wystarcza_gogle_vr_i_aplikacja_immersed_17.jpg)
![Zamień fizyczny monitor na kilka ekranów w wirtualnej rzeczywistości. Wystarczą gogle VR i aplikacja Immersed [16]](/image/poradnik/2024/04/12_zamien_fizyczny_monitor_na_kilka_ekranow_w_wirtualnej_rzeczywistosci_wystarcza_gogle_vr_i_aplikacja_immersed_18.jpg)
![Zamień fizyczny monitor na kilka ekranów w wirtualnej rzeczywistości. Wystarczą gogle VR i aplikacja Immersed [17]](/image/poradnik/2024/04/12_zamien_fizyczny_monitor_na_kilka_ekranow_w_wirtualnej_rzeczywistosci_wystarcza_gogle_vr_i_aplikacja_immersed_15.jpg)
![Zamień fizyczny monitor na kilka ekranów w wirtualnej rzeczywistości. Wystarczą gogle VR i aplikacja Immersed [18]](/image/poradnik/2024/04/12_zamien_fizyczny_monitor_na_kilka_ekranow_w_wirtualnej_rzeczywistosci_wystarcza_gogle_vr_i_aplikacja_immersed_16.jpg)





