Zamień swoją konsolę Sony PlayStation 4 w pełnoprawny komputer! Instalacja systemu Linux krok po kroku
- SPIS TREŚCI -
- 1 - Wstęp, specyfikacja konsoli Sony PlayStation 4, wymagania do instalacji Linuksa
- 2 - Manualna aktualizacja systemu do wersji 9.00 i przygotowanie exploita
- 3 - Odblokowanie możliwości konsoli Sony PlayStation 4 (Jailbreak + GoldHEN)
- 4 - Przygotowanie plików i systemu do instalacji Linuksa na konsoli Sony PlayStation 4
- 5 - Instalacja Linuksa na konsoli Sony PlayStation 4 (Lokalnie)
- 6 - Instalacja Linuksa na konsoli Sony PlayStation 4 (Nośnik zewnętrzny - Metoda 1 i 2)
- 7 - Kroki tuż po instalacji Linuksa na konsoli Sony PlayStation 4
- 8 - Podsumowanie
Instalacja Linuksa na konsoli Sony PlayStation 4 (Lokalnie)
Znając więc najważniejsze zasady, możemy przejść do pierwszej metody instalacji, czyli na nośniku danych konsoli. W tym celu otwieramy ustawienia pakietu GoldHEN, wybierając najpierw Servers Settings, a później Enable FTP Server. Dzięki temu zyskaliśmy opcję połączenia się z naszą konsolą poprzez protokół FTP, co pozwoli na łatwy dostęp do wszystkich plików i katalogów, jakie się na niej znajdują. Do przesłania wymaganych plików w odpowiednie miejsce można skorzystać z programu Total Commander, który pobierzemy z tego linku. Proces instalacji jest dość typowy, więc wystarczy przejść przez wszystkie kroki.
Po uruchomieniu programu Total Commander musimy utworzyć nowe połączenie FTP. Klikamy więc na ikonkę widoczną poniżej, później naciskamy przycisk Nowe połączenie i w polu Nazwa hosta [port] wpisujemy adres IP naszej konsoli, który jest widoczny w ustawieniach (System -> Informacje o systemie) - ważne, aby tuż po nim postawić dwukropek i wpisać 2121, czyli określić port. Cały adres powinien wyglądać następująco: 192.168.X.X:2121. Pozostało nam kliknąć opcję Połącz i zatwierdzić kolejną operację (połączenie anonimowe, nie wprowadzamy więc loginu, ani też hasła). Po chwili naszym oczom powinny się ukazać wszystkie katalogi z konsoli Sony PlayStation 4.
W okienku, w którym widoczne są pliki i katalogi z konsoli, musimy najpierw przejść pod user -> system i utworzyć (klawisz F7) katalog o nazwie boot. To właśnie w nim muszą się znaleźć trzy wspomniane na początku elementy. W tym wypadku wymagany jest drugi z podlinkowanych wariantów initramfs, który umożliwi lokalną instalację. W archiwum znajdziemy katalog Internal HDD, a w nim wersje dla odpowiednich mostków południowych (dla Baikal możemy użyć tego z Belize, natomiast zostaniemy pozbawieni łączności bezprzewodowej). Znajdujemy więc w drugim oknie Total Commandera wszystkie nasze pliki i przesyłamy je pod user/system/boot.
Najpierw warto się zorientować, ile mamy wolnego miejsca na konsoli. Wchodzimy w ustawienia i otwieramy zakładkę Pamięć masowa. Teraz na naszej odblokowanej konsoli ponownie włączamy przeglądarkę internetową z adresem https://nightkinghost.com/900a/index.html, jednak tym razem klikamy Linux Loaders, a następnie Linux 1GB. Ten pakiet uruchamiamy zawsze za pierwszym razem (w większości przypadków), ponieważ przydziela on 1 GB pamięci dla układu graficznego (VRAM), a resztę dla pamięci RAM, której ilość podczas instalacji jest bardzo istotna. Po chwili nasza konsola powinna się wyłączyć (stracimy na moment obraz), żeby w ciągu kilku sekund zmienić barwę diody zasilania (ciągła zmiana barw z niebieskiego na fioletowy) i pokazać nam okienko terminala. Trzeba więc podpiąć klawiaturę, wpisać exec install-linux-hdd.sh i zatwierdzić operację. W następnym okienku wpisujemy pojemność, jaką chcemy przeznaczyć na Linuksa i ponownie wciskamy Enter. Instalacja powinna się rozpocząć - może ona potrwać nawet ponad 20 minut, więc warto się uzbroić w cierpliwość i nie wyłączać monitora, ani nie przełączać go na inny sygnał. Dalszy proces opisano w sekcji Kroki tuż po instalacji Linuksa na konsoli Sony PlayStation 4.
*Aby pozbyć się zainstalowanego w ten sposób systemu, wystarczy przejść pod katalog user -> home i usunąć plik z całą instalacją.
- SPIS TREŚCI -
- 1 - Wstęp, specyfikacja konsoli Sony PlayStation 4, wymagania do instalacji Linuksa
- 2 - Manualna aktualizacja systemu do wersji 9.00 i przygotowanie exploita
- 3 - Odblokowanie możliwości konsoli Sony PlayStation 4 (Jailbreak + GoldHEN)
- 4 - Przygotowanie plików i systemu do instalacji Linuksa na konsoli Sony PlayStation 4
- 5 - Instalacja Linuksa na konsoli Sony PlayStation 4 (Lokalnie)
- 6 - Instalacja Linuksa na konsoli Sony PlayStation 4 (Nośnik zewnętrzny - Metoda 1 i 2)
- 7 - Kroki tuż po instalacji Linuksa na konsoli Sony PlayStation 4
- 8 - Podsumowanie
Powiązane publikacje
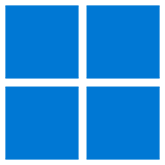
Przydatne programy do Windows cz. 5. Darmowy edytor wideo, dobre przeglądarki internetowe, kontrola wentylatorów i inne
42
Darmowe aplikacje na Androida. YouTube na zablokowanym telefonie, lepszy dźwięk, ukrywanie aplikacji i inne
45
Od Intel Tiger Lake do Lunar Lake i Arrow Lake - Charakterystyka i nazewnictwo procesorów Intel Core i Core Ultra dla laptopów
5
Stwórz własnego chatbota w 5 minut! Lokalna instalacja modeli językowych na Linuksie i Windowsie. Poradnik krok po kroku
65







![Zamień swoją konsolę Sony PlayStation 4 w pełnoprawny komputer! Instalacja systemu Linux krok po kroku [33]](/image/poradnik/2024/07/08_zamien_swoja_konsole_sony_playstation_4_w_pelnoprawny_komputer_instalacja_systemu_linux_krok_po_kroku_22.jpg)
![Zamień swoją konsolę Sony PlayStation 4 w pełnoprawny komputer! Instalacja systemu Linux krok po kroku [34]](/image/poradnik/2024/07/08_zamien_swoja_konsole_sony_playstation_4_w_pelnoprawny_komputer_instalacja_systemu_linux_krok_po_kroku_20.jpg)
![Zamień swoją konsolę Sony PlayStation 4 w pełnoprawny komputer! Instalacja systemu Linux krok po kroku [35]](/image/poradnik/2024/07/08_zamien_swoja_konsole_sony_playstation_4_w_pelnoprawny_komputer_instalacja_systemu_linux_krok_po_kroku_23.jpg)
![Zamień swoją konsolę Sony PlayStation 4 w pełnoprawny komputer! Instalacja systemu Linux krok po kroku [36]](/image/poradnik/2024/07/08_zamien_swoja_konsole_sony_playstation_4_w_pelnoprawny_komputer_instalacja_systemu_linux_krok_po_kroku_32.jpg)
![Zamień swoją konsolę Sony PlayStation 4 w pełnoprawny komputer! Instalacja systemu Linux krok po kroku [37]](/image/poradnik/2024/07/08_zamien_swoja_konsole_sony_playstation_4_w_pelnoprawny_komputer_instalacja_systemu_linux_krok_po_kroku_34.jpg)
![Zamień swoją konsolę Sony PlayStation 4 w pełnoprawny komputer! Instalacja systemu Linux krok po kroku [38]](/image/poradnik/2024/07/08_zamien_swoja_konsole_sony_playstation_4_w_pelnoprawny_komputer_instalacja_systemu_linux_krok_po_kroku_33.jpg)
![Zamień swoją konsolę Sony PlayStation 4 w pełnoprawny komputer! Instalacja systemu Linux krok po kroku [39]](/image/poradnik/2024/07/08_zamien_swoja_konsole_sony_playstation_4_w_pelnoprawny_komputer_instalacja_systemu_linux_krok_po_kroku_35.jpg)
![Zamień swoją konsolę Sony PlayStation 4 w pełnoprawny komputer! Instalacja systemu Linux krok po kroku [40]](/image/poradnik/2024/07/08_zamien_swoja_konsole_sony_playstation_4_w_pelnoprawny_komputer_instalacja_systemu_linux_krok_po_kroku_36.jpg)
![Zamień swoją konsolę Sony PlayStation 4 w pełnoprawny komputer! Instalacja systemu Linux krok po kroku [41]](/image/poradnik/2024/07/08_zamien_swoja_konsole_sony_playstation_4_w_pelnoprawny_komputer_instalacja_systemu_linux_krok_po_kroku_37.jpg)
![Zamień swoją konsolę Sony PlayStation 4 w pełnoprawny komputer! Instalacja systemu Linux krok po kroku [42]](/image/poradnik/2024/07/08_zamien_swoja_konsole_sony_playstation_4_w_pelnoprawny_komputer_instalacja_systemu_linux_krok_po_kroku_29.jpg)
![Zamień swoją konsolę Sony PlayStation 4 w pełnoprawny komputer! Instalacja systemu Linux krok po kroku [43]](/image/poradnik/2024/07/08_zamien_swoja_konsole_sony_playstation_4_w_pelnoprawny_komputer_instalacja_systemu_linux_krok_po_kroku_38.jpg)
![Zamień swoją konsolę Sony PlayStation 4 w pełnoprawny komputer! Instalacja systemu Linux krok po kroku [44]](/image/poradnik/2024/07/08_zamien_swoja_konsole_sony_playstation_4_w_pelnoprawny_komputer_instalacja_systemu_linux_krok_po_kroku_39.jpg)
![Zamień swoją konsolę Sony PlayStation 4 w pełnoprawny komputer! Instalacja systemu Linux krok po kroku [45]](/image/poradnik/2024/07/08_zamien_swoja_konsole_sony_playstation_4_w_pelnoprawny_komputer_instalacja_systemu_linux_krok_po_kroku_40.jpg)





