Zamień swoją konsolę Sony PlayStation 4 w pełnoprawny komputer! Instalacja systemu Linux krok po kroku
- SPIS TREŚCI -
- 1 - Wstęp, specyfikacja konsoli Sony PlayStation 4, wymagania do instalacji Linuksa
- 2 - Manualna aktualizacja systemu do wersji 9.00 i przygotowanie exploita
- 3 - Odblokowanie możliwości konsoli Sony PlayStation 4 (Jailbreak + GoldHEN)
- 4 - Przygotowanie plików i systemu do instalacji Linuksa na konsoli Sony PlayStation 4
- 5 - Instalacja Linuksa na konsoli Sony PlayStation 4 (Lokalnie)
- 6 - Instalacja Linuksa na konsoli Sony PlayStation 4 (Nośnik zewnętrzny - Metoda 1 i 2)
- 7 - Kroki tuż po instalacji Linuksa na konsoli Sony PlayStation 4
- 8 - Podsumowanie
Przygotowanie plików i systemu do instalacji Linuksa na konsoli Sony PlayStation 4
Do instalacji systemu Linux będziemy potrzebować tak naprawdę trzech elementów, z których każdy pełni inną rolę - system, jądro (kernel) oraz initramfs (obraz systemu plików w formie archiwum, który jest używany podczas rozruchu). W tym poradniku zostanie omówiony proces instalacji dystrybucji Catjaro, natomiast wszystkie kroki aż do startu systemu będą praktycznie takie same w przypadku innych odsłon Linuksa. Możemy więc wybrać później (lub od razu) taką dystrybucję, która nam najbardziej odpowiada. Kolejnym bardzo ważnym plikiem będzie jądro systemowe, które musi być zgodne z naszym wariantem konsoli, a dokładniej z mostkiem południowym (southbridge), jaki posiada. Ostatni element, czyli initramfs, jest dość uniwersalny, ale o tym za chwilę. Najpierw musimy pobrać wersję kernela, która będzie odpowiednia dla naszego sprzętu. Mając uruchomiony pakiet GoldHEN, przechodzimy do ustawień, następnie otwieramy zakładkę System i Informacje o systemie. Teraz powinniśmy zauważyć nowe pole z podpisem Southbridge. To właśnie przy nim znajdziemy naszą wersję mostka południowego. Na rynku dostępne są trzy warianty: Aeolia, Belize oraz Baikal. Dwie pierwsze opcje dadzą nam dostęp do instalacji Linuksa bezpośrednio na nośniku z naszej konsoli, natomiast przy trzeciej również jest to możliwe, ale wymaga dużo więcej pracy. Kernel musi być odpowiedni, gdyż wybierając niewłaściwy, otrzymamy system z niedziałającymi modułami Wi-Fi oraz Bluetooth (szczególnie ważne w przypadku obecności chipsetu MT7668). Na naszym komputerze otwieramy ten adres, wybieramy właściwe jądro systemowe i je pobieramy. Im nowsze, tym zaoferuje nam więcej funkcji, natomiast warto zdecydować się na ten kernel, który od razu zawiera w sobie wszystkie potrzebne sterowniki. Jeśli nie chcemy sami szukać, to możemy pobrać odpowiednie jądra z linków zawartych poniżej:
- Aeolia - 5.15.15 (wsparcie dla kontrolerów Xbox i Kinecta 360, systemu plików NTFS, FSR i kilka innych usprawnień)
- Belize - 5.15.15 (dla konsol, które mają problem z niedziałającym Wi-Fi i BT - chipset MT7668)
- Belize - 5.15.15 (ta sama funkcjonalność, co w przypadku Aeolia)
- Baikal - 5.4.213 (dla konsol, które mają problem z niedziałającym Wi-Fi i BT - chipset MT7668)
- Baikal - 5.4.99 (jedno z nowszych jąder ze wsparciem dla wielu funkcji)
W przypadku archiwum initramfs jest podobnie: możemy przejść pod ten adres i wybrać jeden z wariantów lub zdecydować się na pobranie któregoś z poniższych linków. W tym wypadku trzeba jedynie zwrócić uwagę na to, czy nasza konsola ma chipset MT7668 - jeśli po instalacji nie działają nam wspomniane moduły Wi-Fi i Bluetooth, to praktycznie na pewno jest on obecny. Wtedy plik, który pobieramy, powinien zawierać w sobie odpowiednie oprogramowanie, gdyż bez niego napotkamy wiele problemów tuż po starcie systemu.
- initramfs dla konsol z chipsetem MT7668
- uniwersalny initramfs wraz z dodatkową opcją dla wariantów Aeolia i Belize, która pozwala na lokalną instalację systemu
Pozostało nam teraz wybrać wersję systemu, którą chcemy zainstalować. W moim przypadku jest to napomknięta już dystrybucja Catjaro (link), która jest nieco zmodyfikowanym Manjaro (u podstaw jest Arch Linux). Możemy liczyć na wstępnie zainstalowane oprogramowanie, takie jak Steam, Wine i wiele emulatorów starszych konsol, więc dużo szybciej zaczniemy korzystać z naszego systemu. Warto rozważyć również Pop!_OS 22.04, jednak w tym wypadku będziemy musieli zdecydować się na alternatywną metodę instalacji, aby wszystko funkcjonowało poprawnie. Dla osób ceniących sobie minimalizm odpowiednia będzie z kolei dystrybucja Psxitarch v3. Sporą część dystrybucji znajdziemy pod tym adresem.
Warto zawczasu zmienić ustawienia w systemie, aby po instalacji Linuksa nie okazało się, że nie możemy z niego w żaden sposób skorzystać. Raz jeszcze otwieramy więc Ustawienia i najpierw odnajdujemy zakładkę System, a następnie pozostawiamy wyłączone dwie opcje: HDCP oraz połączenie z urządzeniem HDMI. Teraz cofamy się do pierwszej strony ustawień, przechodzimy kolejno do Dźwięk i ekran -> Ustawienia wyjścia audio i zmieniamy Rozdzielczość na 1080p, a następnie wyłączamy HDR oraz Wyjście funkcji Deep Colour. Ograniczeniem w przypadku Linuksa na konsoli Sony PlayStation 4 jest więc rozdzielczość Full HD (1920 x 1080 pikseli).
Obecnie dostępne są dwie możliwości instalacji Linuksa na sprzęcie od Sony: na nośniku konsoli lub zewnętrznym. W drugim wypadku można skorzystać z dwóch, a zasadniczo to trzech metod: instalacji poprzez terminal lub zapisanie obrazu z systemem na nośniku danych (można to zrobić na dwa sposoby). Instalacja bezpośrednio na nośniku danych nie jest zalecana, ponieważ sama wydajność jest trochę gorsza, natomiast nic nie stoi na przeszkodzie, aby samemu się o tym przekonać. Zanim jednak przystąpimy do realizacji wszystkich metod, trzeba najpierw określić główne założenia i pomocne rady:
- Każdy plik z systemem musi być zapisany jako psxitarch.tar.xz lub psxitarch.tar.gz. Jeśli więc pobraliśmy archiwum, które ma inną nazwę, to koniecznie musimy ją zmienić - zachowując oczywiście pierwotny format xz lub gz. Wymagane jest to ze względu na skrypt, który uruchamiany jest podczas instalacji.
- Plik z jądrem systemowym (kernelem) musi nosić nazwę bzImage (wielkość liter ma znaczenie)
- Po instalacji często zostajemy z czarnym ekranem. Musimy wtedy zmienić sygnał na monitorze lub odpiąć i ponownie podłączyć przewód HDMI, a następnie nacisnąć Ctrl+F7 i po chwili, kiedy obraz wróci, stosujemy kombinację klawiszy Ctrl+F1 (alternatywnie najpierw Ctrl+F2, a po chwili Ctrl+F1)
- SPIS TREŚCI -
- 1 - Wstęp, specyfikacja konsoli Sony PlayStation 4, wymagania do instalacji Linuksa
- 2 - Manualna aktualizacja systemu do wersji 9.00 i przygotowanie exploita
- 3 - Odblokowanie możliwości konsoli Sony PlayStation 4 (Jailbreak + GoldHEN)
- 4 - Przygotowanie plików i systemu do instalacji Linuksa na konsoli Sony PlayStation 4
- 5 - Instalacja Linuksa na konsoli Sony PlayStation 4 (Lokalnie)
- 6 - Instalacja Linuksa na konsoli Sony PlayStation 4 (Nośnik zewnętrzny - Metoda 1 i 2)
- 7 - Kroki tuż po instalacji Linuksa na konsoli Sony PlayStation 4
- 8 - Podsumowanie
Powiązane publikacje
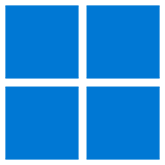
Przydatne programy do Windows cz. 5. Darmowy edytor wideo, dobre przeglądarki internetowe, kontrola wentylatorów i inne
42
Darmowe aplikacje na Androida. YouTube na zablokowanym telefonie, lepszy dźwięk, ukrywanie aplikacji i inne
45
Od Intel Tiger Lake do Lunar Lake i Arrow Lake - Charakterystyka i nazewnictwo procesorów Intel Core i Core Ultra dla laptopów
5
Stwórz własnego chatbota w 5 minut! Lokalna instalacja modeli językowych na Linuksie i Windowsie. Poradnik krok po kroku
65







![Zamień swoją konsolę Sony PlayStation 4 w pełnoprawny komputer! Instalacja systemu Linux krok po kroku [24]](/image/poradnik/2024/07/08_zamien_swoja_konsole_sony_playstation_4_w_pelnoprawny_komputer_instalacja_systemu_linux_krok_po_kroku_2.jpg)
![Zamień swoją konsolę Sony PlayStation 4 w pełnoprawny komputer! Instalacja systemu Linux krok po kroku [25]](/image/poradnik/2024/07/08_zamien_swoja_konsole_sony_playstation_4_w_pelnoprawny_komputer_instalacja_systemu_linux_krok_po_kroku_3.jpg)
![Zamień swoją konsolę Sony PlayStation 4 w pełnoprawny komputer! Instalacja systemu Linux krok po kroku [26]](/image/poradnik/2024/07/08_zamien_swoja_konsole_sony_playstation_4_w_pelnoprawny_komputer_instalacja_systemu_linux_krok_po_kroku_25.jpg)
![Zamień swoją konsolę Sony PlayStation 4 w pełnoprawny komputer! Instalacja systemu Linux krok po kroku [27]](/image/poradnik/2024/07/08_zamien_swoja_konsole_sony_playstation_4_w_pelnoprawny_komputer_instalacja_systemu_linux_krok_po_kroku_59.jpg)
![Zamień swoją konsolę Sony PlayStation 4 w pełnoprawny komputer! Instalacja systemu Linux krok po kroku [28]](/image/poradnik/2024/07/08_zamien_swoja_konsole_sony_playstation_4_w_pelnoprawny_komputer_instalacja_systemu_linux_krok_po_kroku_26.jpg)
![Zamień swoją konsolę Sony PlayStation 4 w pełnoprawny komputer! Instalacja systemu Linux krok po kroku [29]](/image/poradnik/2024/07/08_zamien_swoja_konsole_sony_playstation_4_w_pelnoprawny_komputer_instalacja_systemu_linux_krok_po_kroku_27.jpg)
![Zamień swoją konsolę Sony PlayStation 4 w pełnoprawny komputer! Instalacja systemu Linux krok po kroku [30]](/image/poradnik/2024/07/08_zamien_swoja_konsole_sony_playstation_4_w_pelnoprawny_komputer_instalacja_systemu_linux_krok_po_kroku_31.jpg)
![Zamień swoją konsolę Sony PlayStation 4 w pełnoprawny komputer! Instalacja systemu Linux krok po kroku [31]](/image/poradnik/2024/07/08_zamien_swoja_konsole_sony_playstation_4_w_pelnoprawny_komputer_instalacja_systemu_linux_krok_po_kroku_28.jpg)
![Zamień swoją konsolę Sony PlayStation 4 w pełnoprawny komputer! Instalacja systemu Linux krok po kroku [32]](/image/poradnik/2024/07/08_zamien_swoja_konsole_sony_playstation_4_w_pelnoprawny_komputer_instalacja_systemu_linux_krok_po_kroku_30.jpg)





