Zamień swoją konsolę Sony PlayStation 4 w pełnoprawny komputer! Instalacja systemu Linux krok po kroku
- SPIS TREŚCI -
- 1 - Wstęp, specyfikacja konsoli Sony PlayStation 4, wymagania do instalacji Linuksa
- 2 - Manualna aktualizacja systemu do wersji 9.00 i przygotowanie exploita
- 3 - Odblokowanie możliwości konsoli Sony PlayStation 4 (Jailbreak + GoldHEN)
- 4 - Przygotowanie plików i systemu do instalacji Linuksa na konsoli Sony PlayStation 4
- 5 - Instalacja Linuksa na konsoli Sony PlayStation 4 (Lokalnie)
- 6 - Instalacja Linuksa na konsoli Sony PlayStation 4 (Nośnik zewnętrzny - Metoda 1 i 2)
- 7 - Kroki tuż po instalacji Linuksa na konsoli Sony PlayStation 4
- 8 - Podsumowanie
Odblokowanie możliwości konsoli Sony PlayStation 4 (Jailbreak + GoldHEN)
Kiedy wszystko mamy już przygotowane, możemy uruchomić konsolę Sony PlayStation 4 i przejść do zakładki Ustawienia. Wybieramy teraz kolejno System -> Automatyczne pobieranie i odznaczamy każde pole. Następnie łączymy urządzenie z internetem i przechodzimy pod adres: https://nightkinghost.com/900a/index.html. Warto poczekać chwilę aż strona załaduje się do końca (wskaźnik procentowy) i ponownie otworzyć przeglądarkę. Teraz całość powinna się wczytywać dużo szybciej. Możemy więc przejść do zasadniczej części, czyli usunięcia ograniczeń.
Na stronie klikamy GoldHEN v2.4b17.3 (wersja tak naprawdę dowolna) i czekamy na pojawienie się odpowiedniego komunikatu. Jeśli spotkamy się z alertem, który mówi o zbyt małej ilości pamięci, to musimy go zaakceptować i powtórzyć kroki. Kiedy na ekranie wyświetli się już okienko z informacją Insert the USB now and Press OK after seeing the pop-up notification, podłączamy nasz nośnik z exploitem do portu USB. Nie naciskamy przycisku OK, dopóki nie pojawi się komunikat System plików tego urządzenia pamięci USB nie jest obsługiwany. Dopiero po nim możemy to zrobić - wtedy na ekranie zobaczymy nowe okno, które poinformuje nas o pozytywnym przebiegu operacji słowami Jailbreak Done! (...). W tym momencie musimy usunąć nośnik danych z portu USB, a następnie wybrać opcję OK.
![Zamień swoją konsolę Sony PlayStation 4 w pełnoprawny komputer! Instalacja systemu Linux krok po kroku [20]](/image/poradnik/2024/07/08_zamien_swoja_konsole_sony_playstation_4_w_pelnoprawny_komputer_instalacja_systemu_linux_krok_po_kroku_13.jpg)
Pierwszą opcją, z jakiej warto skorzystać po odblokowaniu konsoli, jest zablokowanie aktualizacji. Wystarczy kliknąć przycisk Disable Updates.
Nasz system jest teraz w pełni odblokowany, jednak nie na stałe — kiedy tylko wyłączymy konsolę, zmiany zostaną cofnięte. Jeśli więc nie chcemy przechodzić przez te kroki za każdym razem, to warto zmienić ustawienia konsoli dotyczące trybu uśpienia i używać go zamiast pełnego wyłączenia sprzętu. Pozwoli to zachować dokonane zmiany przez cały czas. Raz jeszcze otwieramy więc zakładkę z ustawieniami, przechodzimy do opcji Ustawienia oszczędzania energii, a następnie wybieramy Ustaw funkcje dostępne w trybie spoczynku. Ustawiamy wszystko tak, jak możemy to zauważyć na poniższym zrzucie ekranu.
- SPIS TREŚCI -
- 1 - Wstęp, specyfikacja konsoli Sony PlayStation 4, wymagania do instalacji Linuksa
- 2 - Manualna aktualizacja systemu do wersji 9.00 i przygotowanie exploita
- 3 - Odblokowanie możliwości konsoli Sony PlayStation 4 (Jailbreak + GoldHEN)
- 4 - Przygotowanie plików i systemu do instalacji Linuksa na konsoli Sony PlayStation 4
- 5 - Instalacja Linuksa na konsoli Sony PlayStation 4 (Lokalnie)
- 6 - Instalacja Linuksa na konsoli Sony PlayStation 4 (Nośnik zewnętrzny - Metoda 1 i 2)
- 7 - Kroki tuż po instalacji Linuksa na konsoli Sony PlayStation 4
- 8 - Podsumowanie
Powiązane publikacje
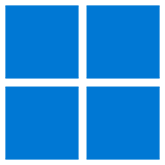
Przydatne programy do Windows cz. 5. Darmowy edytor wideo, dobre przeglądarki internetowe, kontrola wentylatorów i inne
42
Darmowe aplikacje na Androida. YouTube na zablokowanym telefonie, lepszy dźwięk, ukrywanie aplikacji i inne
45
Od Intel Tiger Lake do Lunar Lake i Arrow Lake - Charakterystyka i nazewnictwo procesorów Intel Core i Core Ultra dla laptopów
5
Stwórz własnego chatbota w 5 minut! Lokalna instalacja modeli językowych na Linuksie i Windowsie. Poradnik krok po kroku
65







![Zamień swoją konsolę Sony PlayStation 4 w pełnoprawny komputer! Instalacja systemu Linux krok po kroku [15]](/image/poradnik/2024/07/08_zamien_swoja_konsole_sony_playstation_4_w_pelnoprawny_komputer_instalacja_systemu_linux_krok_po_kroku_14.jpg)
![Zamień swoją konsolę Sony PlayStation 4 w pełnoprawny komputer! Instalacja systemu Linux krok po kroku [16]](/image/poradnik/2024/07/08_zamien_swoja_konsole_sony_playstation_4_w_pelnoprawny_komputer_instalacja_systemu_linux_krok_po_kroku_16.jpg)
![Zamień swoją konsolę Sony PlayStation 4 w pełnoprawny komputer! Instalacja systemu Linux krok po kroku [17]](/image/poradnik/2024/07/08_zamien_swoja_konsole_sony_playstation_4_w_pelnoprawny_komputer_instalacja_systemu_linux_krok_po_kroku_17.jpg)
![Zamień swoją konsolę Sony PlayStation 4 w pełnoprawny komputer! Instalacja systemu Linux krok po kroku [18]](/image/poradnik/2024/07/08_zamien_swoja_konsole_sony_playstation_4_w_pelnoprawny_komputer_instalacja_systemu_linux_krok_po_kroku_18.jpg)
![Zamień swoją konsolę Sony PlayStation 4 w pełnoprawny komputer! Instalacja systemu Linux krok po kroku [19]](/image/poradnik/2024/07/08_zamien_swoja_konsole_sony_playstation_4_w_pelnoprawny_komputer_instalacja_systemu_linux_krok_po_kroku_15.jpg)
![Zamień swoją konsolę Sony PlayStation 4 w pełnoprawny komputer! Instalacja systemu Linux krok po kroku [21]](/image/poradnik/2024/07/08_zamien_swoja_konsole_sony_playstation_4_w_pelnoprawny_komputer_instalacja_systemu_linux_krok_po_kroku_19.jpg)
![Zamień swoją konsolę Sony PlayStation 4 w pełnoprawny komputer! Instalacja systemu Linux krok po kroku [22]](/image/poradnik/2024/07/08_zamien_swoja_konsole_sony_playstation_4_w_pelnoprawny_komputer_instalacja_systemu_linux_krok_po_kroku_24.jpg)
![Zamień swoją konsolę Sony PlayStation 4 w pełnoprawny komputer! Instalacja systemu Linux krok po kroku [23]](/image/poradnik/2024/07/08_zamien_swoja_konsole_sony_playstation_4_w_pelnoprawny_komputer_instalacja_systemu_linux_krok_po_kroku_21.jpg)





