Poradnik GOG. Jak przenosić gry między dyskami i komputerami, aby nie musieć pobierać ich od nowa
 Coraz większa liczba graczy dysponuje naprawdę szybkim łączem internetowym. Wciąż jednak na terenie naszego kraju nie brakuje miejsc, a nawet całych miast, gdzie o szybkim i nielimitowanym połączeniu z siecią można tylko pomarzyć. Gry wideo, zwłaszcza te popularniejsze, nie wybaczają. Assassin's Creed: Valhalla wymaga pobrania ok. 130 GB, Hitman 2 - około 150 GB, Microsoft Flight Simulator - kolejne 130 GB danych. I doskonale przy tym wiemy, że "lżej" już nie będzie. Dlatego też dobrze jest wiedzieć, jak w razie potrzeby skopiować pliki wybranej gry, aby następnie, np. po formatowaniu dysku lub zmianie komputera na nowy, spokojnie je przywrócić bez konieczności ponownego ich pobierania. Niniejszy poradnik dedykujemy mniej doświadczonym technologicznie osobom, które chciałyby w miarę szybki sposób przenieść swoje gry celem uniknięcia pobierania ich od nowa.
Coraz większa liczba graczy dysponuje naprawdę szybkim łączem internetowym. Wciąż jednak na terenie naszego kraju nie brakuje miejsc, a nawet całych miast, gdzie o szybkim i nielimitowanym połączeniu z siecią można tylko pomarzyć. Gry wideo, zwłaszcza te popularniejsze, nie wybaczają. Assassin's Creed: Valhalla wymaga pobrania ok. 130 GB, Hitman 2 - około 150 GB, Microsoft Flight Simulator - kolejne 130 GB danych. I doskonale przy tym wiemy, że "lżej" już nie będzie. Dlatego też dobrze jest wiedzieć, jak w razie potrzeby skopiować pliki wybranej gry, aby następnie, np. po formatowaniu dysku lub zmianie komputera na nowy, spokojnie je przywrócić bez konieczności ponownego ich pobierania. Niniejszy poradnik dedykujemy mniej doświadczonym technologicznie osobom, które chciałyby w miarę szybki sposób przenieść swoje gry celem uniknięcia pobierania ich od nowa.
Autor: Ewelina Stój
Co trzeba wiedzieć zanim zabierzemy się za przenoszenie plików gry zainstalowanej na GOGu? Ano to, gdzie te pliki się znajdują. Domyślnie jest to folder o ścieżce C:\Program Files (x86)\GOG Galaxy\Games. W ostatnim z folderów (Games) powinniśmy znaleźć kolejne foldery z nazwami poszczególnych, zainstalowanych dotąd gier. To je będziemy kopiować na inny dysk lub pendrive np. przed formatowaniem partycji C:. Jeśli jednak pod tą ścieżką nic się nie znajduje (albo nawet katalogi takie nie istnieją), to będziemy musieli uruchomić program GOG Galaxy, wejść w zakładkę Zainstalowane (po lewej stronie), znaleźć w bibliotece grę, którą chcemy przenieść, kliknąć na jej okładce prawym przyciskiem myszy i wybrać z menu Zarządzaj instalacją -> Pokaż folder. Wówczas to pojawi się przez nami okno z plikami gry.
Czasami nasze łącze internetowe jest na tyle mizerne, że lepiej jest (np. przed ewentualnym formatem peceta) przenieść pliki gry w bezpieczne miejsce, a później na powrót je zaimportować. Jak to zrobić na GOGu?
Poradnik Steam. Jak przenosić gry między dyskami i komputerami, aby nie musieć pobierać ich od nowa
W momencie gdy na ekranie pojawi się już wspomniane okno z plikami gry, trzeba już tylko przejść o jeden folder w górę (do folderu Games), tak aby naszym oczom ukazał się główny katalog z nazwą gry (w naszym przypadku będzie to Elex). Aby to zrobić, należy kliknąć w miejscu przedstawionym na screenie poniżej.
Następnym krokiem będzie skopiowanie całego folderu z wybraną grą (u nas - folder o nazwie Elex). Uczynimy to klikając na tym folderze prawym przyciskiem myszy i wybierając z menu kontekstowego Kopiuj, tak jak pokazuje to screen poniżej:
Potem otwieramy folder znajdujący się na dysku innym niż dysk C:, do którego to chcemy skopiować pliki z grą. W naszym przypadku będzie to folder o nazwie "GOG gry do przeniesienia", stworzony na dysku F:. Otworzywszy już ów folder, klikamy w nim na pustym miejscu prawym przyciskiem myszy i wybieramy Wklej:
Czekamy aż kopiowanie się zakończy (co może trochę potrwać w zależności od tego, jak duża jest gra), by móc już przejść do czynności związanych np. z formatowaniem dysku C:. Po przeprowadzeniu nowej instalacji systemu, jeśli będziemy chcieli przywrócić pliki gry na dysk C:, będziemy musieli ponownie wykonać kilka powyższych kroków, ale w odwrotnej kolejności. Przede wszystkim trzeba będzie dostać się do folderu, do którego skopiowaliśmy przed chwilą grę (w naszym przypadku do "F:\GOG gry do przeniesienia"). Znajdujemy tu folder z nazwą gry (Elex), klikamy go prawym przyciskiem myszy, wybieramy Wytnij, przechodzimy do domyślnego folderu instalacyjnego programu GOG Galaxy (C:\Program Files (x86)\GOG Galaxy\Games) i używając prawego przycisku myszy klikamy na Wklej. Tu znów czekamy, aż pliki się przeniosą i przechodzimy już do uruchomienia programy GOG Galaxy. Z menu po prawej stronie programu klikamy na Posiadane gry i z listy wyszukujemy ten tytuł, który pragniemy zaimportować:
Klikamy na okładkę gry (u nas Elex) prawym przyciskiem myszy i wybieramy opcję Zarządzaj instalacją -> Importuj folder. Następnie w oknie, które nam się otworzy będziemy musieli doszukać się katalogu, do którego przed chwilą skopiowaliśmy grę (domyślnie C:\Program Files (x86)\GOG Galaxy\Games). Jeśli dotąd samodzielnie nie zmienialiśmy niczego w ustawieniach aplikacji GOG Galaxy, to naszym oczom od razu powinna pojawić się zawartość domyślnego folderu Games, zawierająca folder z grą, tak jak na screenie poniżej:
Klikamy wówczas dwa razy lewym przyciskiem myszy na folderze z grą (u nas Elex) i jeśli wszystkie powyższe kroki wykonaliśmy poprawnie, to otrzymamy monit, iż gra jest już gotowa do uruchomienia. Nie pozostaje więc już nic innego, jak przejść do zakładki Zainstalowane, kliknąć na okładkę dopiero co zaimportowanej gry, a następnie na Graj (screen poniżej). Uwaga, czasami GOG Galaxy zechce jeszcze dociągnąć sobie z internetu jakieś pomniejsze dane np. w momencie, gdy podczas przenoszenia gry, niektóre pliki uległy uszkodzeniu lub gdy w międzyczasie w grze pojawiła się jakaś aktualizacja.
Druga uwaga - jeśli po przeniesieniu plików wybranej gry na inny dysk zechcemy już na stałe uruchamiać tę grę z nowej lokalizacji (z innego dysku), bez ponownego przenoszenia jej np. na dysk C:, to jest to jak najbardziej do zrobienia. Wystarczy wejść w ustawienia programu GOG Galaxy (lewy górny róg, ikona zębatki), wybrać zakładkę Instalacje, aktualizacje i kliknąć na trzy kropki umieszczone na końcu linii zatytułowanej jako Folder instalacji gier (screen poniżej). W oknie, które nam się wyświetli, będziemy musieli przejść do nowego katalogu z grami (a więc na dysku innym niż dysk C:), do którego grę przenieśliśmy. W naszym przypadku byłby to folder o ścieżce "F:\GOG gry do przeniesienia". Otwieramy go, klikamy na Wybierz folder i odtąd możemy grać w grę, której pliki instalacyjne znajdują się poza "głównym" dyskiem C:.
Powiązane publikacje
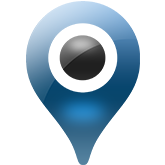
Darmowa nawigacja na telefon offline i online w 2025 roku. Na te mapy warto zwrócić uwagę
21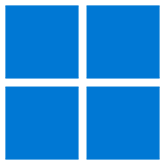
Darmowe programy do Windows cz. 9. Gry z różnych sklepów w jednym miejscu, tekst i wideo jako podcast, alternatywa dla Spotify
43
Darmowe aplikacje na Androida, marzec 2025. Pobieranie muzyki ze Spotify i wideo z YouTube, firewall i inne
28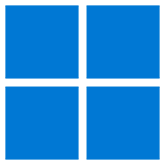
Darmowe programy do Windows cz. 8. Usuwanie śmieci, zmiana ustawień, przesyłanie plików, nowy wygląd Spotify i inne
53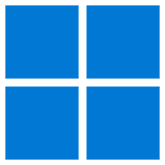







![Poradnik GOG. Jak przenosić gry między dyskami i komputerami, aby nie musieć pobierać ich od nowa [1]](/image/poradnik/2022/02/08_poradnik_gog_jak_przenosic_gry_miedzy_dyskami_i_komputerami_aby_nie_musiec_pobierac_ich_od_nowa_0.jpg)
![Poradnik GOG. Jak przenosić gry między dyskami i komputerami, aby nie musieć pobierać ich od nowa [2]](/image/poradnik/2022/02/08_poradnik_gog_jak_przenosic_gry_miedzy_dyskami_i_komputerami_aby_nie_musiec_pobierac_ich_od_nowa_10.jpg)
![Poradnik GOG. Jak przenosić gry między dyskami i komputerami, aby nie musieć pobierać ich od nowa [3]](/image/poradnik/2022/02/08_poradnik_gog_jak_przenosic_gry_miedzy_dyskami_i_komputerami_aby_nie_musiec_pobierac_ich_od_nowa_11.jpg)
![Poradnik GOG. Jak przenosić gry między dyskami i komputerami, aby nie musieć pobierać ich od nowa [4]](/image/poradnik/2022/02/08_poradnik_gog_jak_przenosic_gry_miedzy_dyskami_i_komputerami_aby_nie_musiec_pobierac_ich_od_nowa_12.jpg)
![Poradnik GOG. Jak przenosić gry między dyskami i komputerami, aby nie musieć pobierać ich od nowa [5]](/image/poradnik/2022/02/08_poradnik_gog_jak_przenosic_gry_miedzy_dyskami_i_komputerami_aby_nie_musiec_pobierac_ich_od_nowa_5.jpg)
![Poradnik GOG. Jak przenosić gry między dyskami i komputerami, aby nie musieć pobierać ich od nowa [6]](/image/poradnik/2022/02/08_poradnik_gog_jak_przenosic_gry_miedzy_dyskami_i_komputerami_aby_nie_musiec_pobierac_ich_od_nowa_6.jpg)
![Poradnik GOG. Jak przenosić gry między dyskami i komputerami, aby nie musieć pobierać ich od nowa [7]](/image/poradnik/2022/02/08_poradnik_gog_jak_przenosic_gry_miedzy_dyskami_i_komputerami_aby_nie_musiec_pobierac_ich_od_nowa_13.jpg)
![Poradnik GOG. Jak przenosić gry między dyskami i komputerami, aby nie musieć pobierać ich od nowa [8]](/image/poradnik/2022/02/08_poradnik_gog_jak_przenosic_gry_miedzy_dyskami_i_komputerami_aby_nie_musiec_pobierac_ich_od_nowa_9.jpg)





