Jak wymienić dysk w konsoli Steam Deck oraz ponownie zainstalować system SteamOS?
 Od pojawienia się na rynku Steam Decka minął już okrągły rok. Konsola nadal cieszy się dużą popularnością i jedyna rzecz, która powstrzymuje niektórych od zakupu to jej cena. Najdroższa wersja kosztuje obecnie 3099 zł. Jednak jest możliwość znacznego obniżenia kosztów konsoli poprzez kupno najtańszego modelu z pamięcią o pojemności 64 GB, a następnie wymiana oryginalnego dysku SSD M.2 na większy. Wszystko to z powodzeniem możemy zrobić samemu, a jednocześnie zaoszczędzić kilkaset złotych (dosłownie). Jedyne czego może nam brakować w takiej konfiguracji, to brak antyrefleksyjnego szkła, ale i to można z powodzeniem "obejść". Z uwagi na samą konstrukcję Steam Decka wymiana dysku jest bardzo prosta i nie powinna nam zająć więcej niż 15 minut.
Od pojawienia się na rynku Steam Decka minął już okrągły rok. Konsola nadal cieszy się dużą popularnością i jedyna rzecz, która powstrzymuje niektórych od zakupu to jej cena. Najdroższa wersja kosztuje obecnie 3099 zł. Jednak jest możliwość znacznego obniżenia kosztów konsoli poprzez kupno najtańszego modelu z pamięcią o pojemności 64 GB, a następnie wymiana oryginalnego dysku SSD M.2 na większy. Wszystko to z powodzeniem możemy zrobić samemu, a jednocześnie zaoszczędzić kilkaset złotych (dosłownie). Jedyne czego może nam brakować w takiej konfiguracji, to brak antyrefleksyjnego szkła, ale i to można z powodzeniem "obejść". Z uwagi na samą konstrukcję Steam Decka wymiana dysku jest bardzo prosta i nie powinna nam zająć więcej niż 15 minut.
Autor: Natan Faleńczyk
Do wymiany, oprócz samego dysku będziemy potrzebować: narzędzi do podważenia obudowy (może to być karta kredytowa, kostka do gitary, bądź po prostu "zestaw otwieraków" z popularnego serwisu aukcyjnego), wkrętaka krzyżowego o rozmiarze PH00, jakiegokolwiek komputera, pendrive'a oraz przejściówki pozwalającej go podłączyć pod port USB-C. Powierzchnia, na której położymy konsolę, powinna być na tyle odpowiednia, żeby nie porysować wyświetlacza. W moim wypadku była to miękka pianka. Większość z wymienionych rzeczy każdy z nas ma w domu. Pozostaje jedynie kwestia kupna dysku M.2 o rozmiarze 2230. Jest to ważne, ponieważ konsola nie jest przystosowana do innych rozmiarów i większe najzwyczajniej w świecie się nie zmieszczą. Obecnie jesteśmy w stanie nabyć taki dysk (w serwisie na "A") o pojemności 256 GB z gwarancją za około 70 zł. Z kolei ten wyciągnięty z konsoli z powodzeniem możemy odsprzedać i jeszcze odzyskać część wydanej kwoty. Ta opcja wydaje się najbardziej opłacalna. Nic jednak nie stoi na przeszkodzie, aby dysk miał dużo większą pojemność. Tak więc naprawdę bardzo tanim kosztem możemy kupić konsolę, za którą normalnie przyszłoby nam zapłacić dużo więcej. Co się tyczy natomiast kwestii "antyrefleksyjności" spotykanej jedynie w najdroższym modelu Steam Decka, wystarczy kupić szkło hartowane bądź folie z taką "funkcją". Gdy mamy już wszystko przygotowane, możemy przejść do następnych kroków.
Wymiana dysku SSD M.2 2230 w Steam Decku na większy jest bardzo łatwa i pozwala zaoszczędzić sporo pieniędzy. Późniejsza instalacja SteamOS również nie jest zbyt problematyczna.
Steam Deck raczej nie doczeka się wariantu z ekranem OLED. Powód? Zbyt skomplikowana konstrukcja konsoli
Przygotowanie pendrive'a z systemem SteamOS
Na początku przechodzimy pod ten link. Na stronie ujrzymy umowę licencyjną, którą musimy zaakceptować. Następnie klikamy Download SteamOS Deck Image, rozpocznie się wtedy pobieraniu pliku z obrazem systemu. Do stworzenia bootowalnego pendrive'a ze SteamOS użyjemy programu Rufus. Dzięki temu prostemu narzędziu jesteśmy w stanie utworzyć pendrive z jakimkolwiek systemem operacyjnym - od wszelkich dystrybucji Linuxa po Windowsa. Pobieramy więc program z tego linku. Odnajdujemy pobrany plik i go uruchamiamy. W tym momencie podłączamy pendrive pod komputer. Bardzo ważne: nie może być to najtańsza pamięć oparta na USB 2.0. Jeśli użyjemy takiego urządzenia, późniejsza instalacja systemu na Steam Decku będzie dość problematyczna. Sam pendrive musi też być sformatowany w systemie plików FAT32. Mając więc odpowiedniego pendrive wpiętego pod port USB w komputerze, przechodzimy do programu Rufus.
Umowa licencyjna i program Rufus
W oknie programu wybieramy naszego pendrive'a w zakładce Urządzenie (warto się upewnić, że to właśnie on jest zaznaczony), a później przy opcji Wybór Bootowania klikamy na Wybierz i odszukujemy pobrany wcześniej obraz SteamOS w formacie bz2. Jeśli chodzi o Schemat partycjonowania, domyślnie będzie tam MBR i taką opcję możemy zostawić. Po całej operacji program i tak zmieni ustawienia pendrive'a na te sprzyjające instalacji. Kiedy mamy już wszystko skonfigurowane naciskamy przycisk Start, a następnie w okienku, które nam się wyświetli, klikamy OK. Teraz pozostaje nam poczekać, aż program zrobi wszystko za nas. Po ukończeniu procesu pendrive jest gotowy do użycia.
Wybór obrazu z systemem oraz konfiguracja programu Rufus
Analogicznie możemy postąpić z każdym innym obrazem systemu. Musimy jedynie zwrócić uwagę, dla jakiego urządzenia przygotowujemy bootowalnego pendrive'a. W przypadku nowych urządzeń z Windowsem na pokładzie możemy już nie znaleźć opcji Legacy Boot i pozostaje nam korzystać z UEFI. W takim wypadku zawsze musimy się upewnić, że mamy odpowiednio przystosowany plik z systemem oraz że pendrive posiada system partycji GPT zamiast MBR. Ponieważ druga opcja zadziała jedynie w wypadku wspomnianego wcześniej BIOS-u z zakładką Legacy Boot. Jednak to już temat na inny poradnik.
Wymiana dysku SSD M.2 2230 w konsoli Steam Deck
Zanim przejdziemy do otworzenia naszej konsoli w celu wymiany dysku, powinniśmy pamiętać o dwóch rzeczach: przed cały procesem karta microSD nie może być wsadzona do konsoli! Spoglądając na różne fora i komentarze pod filmami z wymianą dysków w Steam Decku, można zauważyć, że w ten sposób, swoją kartę pamięci zniszczyło już sporo osób. Jeśli karta zostanie w konsoli podczas wymiany, po prostu połamiemy ją na pół, a tego nikt by nie chciał. Dość ważne jest również, aby odprowadzić ładunki elektrostatyczne ze swoich dłoni, dotykając choćby kaloryfera przez kilka sekund lub korzystając z opaski antystatycznej. Pozwoli nam to nie uszkodzić dotykanej elektroniki. Oczywiście musimy także całkowicie wyłączyć konsolę.
Na początku układamy konsolę na miękkiej powierzchni ekranem do dołu i używając wspomnianego wkrętaka krzyżowego, odkręcamy 8 śrubek zaznaczonych na zdjęciu. Warto zapamiętać ich rozkład, ponieważ w zależności od ich umiejscowienia są one większe lub mniejsze. Następnie staramy się podważyć w jednym miejscu tylną obudowę i ostrożnie przesuwamy wybranym narzędziem wzdłuż zatrzasków. Należy to robić z wyczuciem i na tyle wolno, aby nie połamać żadnego z nich. Kiedy już uda się nam zdjąć pokrywę, naszym oczom ukaże się wnętrze konsoli. Nas jednak interesuje tylko konkretny obszar zaznaczony poniżej.
Przechodzimy teraz do zdjęcia metalowej osłony, która zakrywa płytkę z dyskiem. Najpierw odkręcamy dwie śrubki po lewej stronie. Trzecia z nich jest ukryta pod folią, którą trzeba ostrożnie ściągnąć. Po jej zdjęciu i odkręceniu pozostałej śrubki możemy zdjąć cały osłaniający panel. Teraz musimy odłączyć akumulator od płytki, a zasadniczo to przewód, który do niego prowadzi. Jak w każdym kroku, powinniśmy być bardzo ostrożni. Szczególnie że w tym wypadku brak delikatności może się w najlepszym wypadku skończyć uszkodzonym gniazdem. Końcówkę przewodu podłączonego do płytki staramy się wyciągnąć, podważając go z obu stron w kierunku wyjścia. Później możemy przejść do odkręcenia śrubki trzymającej dysk SSD M.2 2230 i wyciągnąć go ze złącza.
Z wyciągniętego dysku zsuwamy aluminiową folię, a następnie nakładamy ją na ten, który za moment wyląduje na jego miejscu. Kiedy już to zrobimy, przykręcamy go z powrotem i ponownie podłączamy przewód prowadzący do akumulatora. Pozostało nam teraz wykonać wszystkie czynności w odwrotnej kolejności. Kiedy już ukończymy cały proces, możemy przejść do ponownej instalacji wybranego systemu operacyjnego. W tym wypadku będzie to SteamOS.
Instalacja systemu SteamOS z bootowalnego pendrive'a
Chcąc zainstalować jakikolwiek system, potrzebujemy uruchomić menadżera rozruchu na konsoli. W tym celu najpierw umieszczamy wcześniej przygotowany pendrive ze SteamOS w przejściówce USB-C na USB-A (lub HUB-ie, jeśli takowy posiadamy), a następnie podłączamy całość do portu USB-C wyłączonego Steam Decka. Teraz przytrzymujemy jednocześnie przycisk zmniejszania głośności oraz zasilania, aż do momentu, kiedy usłyszymy charakterystyczny dźwięk. Po krótkiej chwili ukaże nam się okienko, w którym powinien być widoczny nasz pendrive. Wybieramy go, naciskając przycisk "X" na konsoli.
Musimy się uzbroić w cierpliwość. Czas potrzebny do uruchomienia, będzie w głównej mierze zależał od prędkości osiąganych przez naszą przenośną pamięć. Dlatego nie warto używać najtańszego pendrive, ponieważ całość może zająć (kolokwialnie mówiąc) "wieczność", a czasami w ogóle nie wystartuje, tylko zawiesi się na logo. W sieci możemy znaleźć mnóstwo takich przypadków. Zakładając jednak, że dysponujemy odpowiedniej klasy pamięcią flash, po chwili przejdziemy do ekranu, w którym będziemy mieli do wyboru kilka opcji.
Aby zainstalować system od zera, klikamy dwukrotnie (dotykowo lub poprzez trackpad) na ikonkę Reimage Steam Deck. Pozostałe opcje służą do usuwania danych w zainstalowanym już systemie bądź jego naprawie. Teraz powinniśmy zobaczyć dwa monity, które trzeba potwierdzić poprzez naciśnięcie Proceed. Kiedy wszystkie operacje zostaną wykonane, konsola uruchomi się ponownie i zacznie się dalszy proces instalacji. Wszystko powinno trwać mniej niż 10 minut w związku z tym, że sam system nie zajmuje dużo pamięci i jest instalowany na szybkim dysku SSD.
Ponownie musimy zaczekać, aż cały proces się zakończy. I tak naprawdę to już wszystko. Kiedy system zostanie w pełni zainstalowany, zobaczymy okna konfiguracji, w których wybieramy język, jakim chcemy się posługiwać oraz logujemy się na nasze konto Steam. Po przejściu przez ten etap mamy sprzęt gotowy do działania. Możemy już zainstalować nasze ulubione gry i cieszyć się większą pojemnością naszej konsoli. W przypadku gdy zechcemy korzystać z karty microSD, po włożeniu jej do konsoli powinniśmy ją sformatować w ustawieniach. Będzie to szczególnie przydatne (a nawet wymagane), jeśli będziemy chcieli skorzystać z wszelkiej maści emulatorów starych konsol. Jak widać, proces nie jest taki skomplikowany, jakby się wydawało. Jeśli ktoś kupił Steam Decka w obecnej promocji i wymienił dysk (z 64 GB na 256 GB) w taki sposób, to zaoszczędził prawie 500 zł.
Powiązane publikacje

Jak zablokować reklamy w telefonie z Androidem za darmo? Ogranicz reklamy w całym systemie, a nie tylko w przeglądarce
61
Darmowe aplikacje na Androida. Coś dla fanów wyścigów, a do tego darmowy VPN, zarządzanie głośnością Bluetooth i inne
22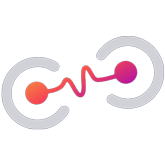
Jak przenieść muzykę ze Spotify do Tidal lub pomiędzy innymi usługami online? Poradnik
20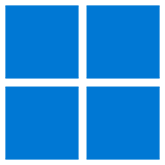
Przydatne programy do Windows cz. 5. Darmowy edytor wideo, dobre przeglądarki internetowe, kontrola wentylatorów i inne
48







![Jak wymienić dysk w konsoli Steam Deck oraz ponownie zainstalować system SteamOS? [1]](/image/poradnik/2023/03/28_jak_wymienic_dysk_w_konsoli_steam_deck_oraz_ponownie_zainstalowac_system_steamos_0.jpg)
![Jak wymienić dysk w konsoli Steam Deck oraz ponownie zainstalować system SteamOS? [2]](/image/poradnik/2023/03/28_jak_wymienic_dysk_w_konsoli_steam_deck_oraz_ponownie_zainstalowac_system_steamos_1.jpg)
![Jak wymienić dysk w konsoli Steam Deck oraz ponownie zainstalować system SteamOS? [3]](/image/poradnik/2023/03/28_jak_wymienic_dysk_w_konsoli_steam_deck_oraz_ponownie_zainstalowac_system_steamos_2.jpg)
![Jak wymienić dysk w konsoli Steam Deck oraz ponownie zainstalować system SteamOS? [4]](/image/poradnik/2023/03/28_jak_wymienic_dysk_w_konsoli_steam_deck_oraz_ponownie_zainstalowac_system_steamos_3.jpg)
![Jak wymienić dysk w konsoli Steam Deck oraz ponownie zainstalować system SteamOS? [5]](/image/poradnik/2023/03/28_jak_wymienic_dysk_w_konsoli_steam_deck_oraz_ponownie_zainstalowac_system_steamos_4.jpg)
![Jak wymienić dysk w konsoli Steam Deck oraz ponownie zainstalować system SteamOS? [6]](/image/poradnik/2023/03/28_jak_wymienic_dysk_w_konsoli_steam_deck_oraz_ponownie_zainstalowac_system_steamos_5.jpg)
![Jak wymienić dysk w konsoli Steam Deck oraz ponownie zainstalować system SteamOS? [7]](/image/poradnik/2023/03/28_jak_wymienic_dysk_w_konsoli_steam_deck_oraz_ponownie_zainstalowac_system_steamos_6.jpg)
![Jak wymienić dysk w konsoli Steam Deck oraz ponownie zainstalować system SteamOS? [8]](/image/poradnik/2023/03/28_jak_wymienic_dysk_w_konsoli_steam_deck_oraz_ponownie_zainstalowac_system_steamos_7.jpg)
![Jak wymienić dysk w konsoli Steam Deck oraz ponownie zainstalować system SteamOS? [9]](/image/poradnik/2023/03/28_jak_wymienic_dysk_w_konsoli_steam_deck_oraz_ponownie_zainstalowac_system_steamos_8.jpg)
![Jak wymienić dysk w konsoli Steam Deck oraz ponownie zainstalować system SteamOS? [10]](/image/poradnik/2023/03/28_jak_wymienic_dysk_w_konsoli_steam_deck_oraz_ponownie_zainstalowac_system_steamos_10.jpg)
![Jak wymienić dysk w konsoli Steam Deck oraz ponownie zainstalować system SteamOS? [11]](/image/poradnik/2023/03/28_jak_wymienic_dysk_w_konsoli_steam_deck_oraz_ponownie_zainstalowac_system_steamos_9.jpg)
![Jak wymienić dysk w konsoli Steam Deck oraz ponownie zainstalować system SteamOS? [12]](/image/poradnik/2023/03/28_jak_wymienic_dysk_w_konsoli_steam_deck_oraz_ponownie_zainstalowac_system_steamos_11.jpg)
![Jak wymienić dysk w konsoli Steam Deck oraz ponownie zainstalować system SteamOS? [13]](/image/poradnik/2023/03/28_jak_wymienic_dysk_w_konsoli_steam_deck_oraz_ponownie_zainstalowac_system_steamos_12.jpg)
![Jak wymienić dysk w konsoli Steam Deck oraz ponownie zainstalować system SteamOS? [14]](/image/poradnik/2023/03/28_jak_wymienic_dysk_w_konsoli_steam_deck_oraz_ponownie_zainstalowac_system_steamos_13.jpg)
![Jak wymienić dysk w konsoli Steam Deck oraz ponownie zainstalować system SteamOS? [15]](/image/poradnik/2023/03/28_jak_wymienic_dysk_w_konsoli_steam_deck_oraz_ponownie_zainstalowac_system_steamos_14.jpg)
![Jak wymienić dysk w konsoli Steam Deck oraz ponownie zainstalować system SteamOS? [16]](/image/poradnik/2023/03/28_jak_wymienic_dysk_w_konsoli_steam_deck_oraz_ponownie_zainstalowac_system_steamos_15.jpg)
![Jak wymienić dysk w konsoli Steam Deck oraz ponownie zainstalować system SteamOS? [17]](/image/poradnik/2023/03/28_jak_wymienic_dysk_w_konsoli_steam_deck_oraz_ponownie_zainstalowac_system_steamos_16.jpg)
![Jak wymienić dysk w konsoli Steam Deck oraz ponownie zainstalować system SteamOS? [18]](/image/poradnik/2023/03/28_jak_wymienic_dysk_w_konsoli_steam_deck_oraz_ponownie_zainstalowac_system_steamos_17.jpg)
![Jak wymienić dysk w konsoli Steam Deck oraz ponownie zainstalować system SteamOS? [19]](/image/poradnik/2023/03/28_jak_wymienic_dysk_w_konsoli_steam_deck_oraz_ponownie_zainstalowac_system_steamos_19.jpg)





