Jak przeprowadzić lekcję online? Poradnik nauczania zdalnego
- SPIS TREŚCI -
- 1 - Jak przeprowadzić lekcję online, czyli poradnik nauczania zdalnego
- 2 - Nauczanie zdalne: Microsoft Teams - pobieranie i instalacja
- 3 - Nauczanie zdalne: Microsoft Teams - inicjowanie wideokonferencji
- 4 - Nauczanie zdalne: Zoom - pobieranie i instalacja
- 5 - Nauczanie zdalne: Zoom - inicjowanie wideokonferencji
- 6 - Nauczanie zdalne: Skype - pobieranie i instalacja
- 7 - Nauczanie zdalne: Skype - inicjowanie wideokonferencji
Nauczanie zdalne: Skype - pobieranie i instalacja
Skype to komunikator, który prawdopodobnie już znajduje się na Twoim komputerze, jeśli korzystasz z systemu Windows. Wystarczy przycisnąć na klawiaturze klawisz z symbolem Windows, a następnie wpisać słowo Skype i kliknąć na wyświetlony w menu Start odnośnik do aplikacji. Jeśli jednak go nie masz, poniżej znajdziesz pomoc dotyczącą tego jak go pobrać, zainstalować i jak z niego korzystać. Istnieje szansa, że to właśnie Skype okaże się najbardziej intuicyjnym komunikatorem wideo. Korzysta z niego wiele osób, by utrzymywać kontakt z przyjaciółmi i rodziną na całym świecie.
- Maksymalna liczba osób uczestniczących w wideokonferencji: 50 (w wersji darmowej)
- Dzielenie się obrazem z monitora: tak (w wersji darmowej)
- Nagrywanie spotkań: tak (w wersji darmowej)
- Program Skype pobierzemy przechodząc pod TEN adres i klikając w przycisk Pobierz Skype'a (zdj. A).
- Na następnej stronie klikamy z kolei na Pobierz Skype'a dla Windowsa (zdj. B).
- Po kliknięciu we wspomniane miejsce otworzy nam się okno, w którym wybierzemy folder zapisu pliku instalacyjnego. Stamtąd następnie uruchomimy instalacje programu, a więc warto zapisać plik chociażby na pulpicie.
- Gdy plik o nazwie Skype-8.58.0.93.exe (lub podobnej nazwie) już się pobierze, uruchamiamy go inicjując proces instalacji.
- W pierwszym otwartym okienku klikamy na Instaluj (zdj. C).
- Odczekujemy chwilę, aż okienko zniknie i pojawi się nowe. Na tym nowym klikamy na Zaczynamy (zdj. D).
- Odnajdujemy przycisk z napisem Zaloguj się lub utwórz i klikamy na niego. W przeznaczonym do tego miejscu (zdj. E) wpisujemy nasz login i klikając Dalej przechodzimy do wpisania hasła. Jeśli nie posiadamy konta Microsoft, musimy z kolei nacisnąć na Utwórz je (również zdj. E).
- Aby stworzyć konto Microsoft, po kliknięciu w Utwórz je wpisujemy swój e-mail (zdj. F), klikamy Dalej, a następnie wprowadzamy wymyślone przez siebie hasło (zdj. G), które będziemy wykorzystywać przy następnych logowaniach. Login i hasło warto więc zapamiętać na przyszłość. Po kolejnym kliknięciu na Dalej, wprowadzamy jeszcze swoją datę urodzenia.
- Po tych krokach, Microsoft wyśle na naszą skrzynkę e-mail kod, który trzeba wpisać we wskazane na obrazku (zdj. H) poniżej miejsce. Logujemy się więc na skrzynkę e-mail i przepisujemy otrzymany kod, klikając następnie na Dalej.
- Po wpisaniu kodu przepisujemy jeszcze widoczny na ekranie ciąg znaków, klikamy Dalej i w ten oto sposób założyliśmy konto Microsoft.
- Możemy już wrócić do okienka programu Skype i zalogować się utworzonymi właśnie danymi czyli loginem (adresem e-mail) oraz hasłem.
- Następnym etapem będzie wybór obrazka profilu. Poradnik dotyczy najprostszej drogi instalacji i korzystania, więc w tym przypadku odnajdujemy napis Pomiń i klikamy na niego (zdj. I), pomijając tym samym dodawania awatara.
- Kolejne okno to Testowanie audio. W tym miejscu wybierzemy i przetestujemy działanie naszych słuchawek i mikrofonu, które są niezbędne do komunikacji przez wideokonferencję. Po pierwsze, uprzednio musimy mieć już podłączony ów sprzęt do komputera, a wówczas klikając na rozwijaną listę obok napisów Mikrofon i Głośniki (zdj. J), wybieramy z owej listy nasz sprzęt.
- Możemy już kliknąć na Kontynuuj, ale warto zwrócić uwagę, czy podłączone urządzenia działają poprawnie. W tym celu sprawdzamy, czy gdy coś mówimy, szare koła zmieniają się na niebieskie, Jeśli tak, oznacza to że nasz mikrofon poprawnie rejestruje audio. Klikając z kolei na napis Test dźwięku, w naszych słuchawkach powinna zabrzmieć muzyczka.
- Klikając w Kontynuuj przejdziemy do kolejnego punktu ustawień, czyli do Testowania wideo. Tu podobnie jak wcześniej, z rozwijanej listy wybierzemy swoją kamerę. Jeśli mamy kamerę w laptopie, najpewniej niczego nie trzeba będzie ustawiać, a nasza osoba pojawi się w okienku. Klikamy po raz kolejny na Kontynuuj, następnie na OK i tak właśnie skończyliśmy proces konfiguracji.
- SPIS TREŚCI -
- 1 - Jak przeprowadzić lekcję online, czyli poradnik nauczania zdalnego
- 2 - Nauczanie zdalne: Microsoft Teams - pobieranie i instalacja
- 3 - Nauczanie zdalne: Microsoft Teams - inicjowanie wideokonferencji
- 4 - Nauczanie zdalne: Zoom - pobieranie i instalacja
- 5 - Nauczanie zdalne: Zoom - inicjowanie wideokonferencji
- 6 - Nauczanie zdalne: Skype - pobieranie i instalacja
- 7 - Nauczanie zdalne: Skype - inicjowanie wideokonferencji
Powiązane publikacje
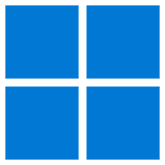
Darmowe programy do Windows cz. 7. Obsługa telefonu, usuwanie aplikacji i śmieci, zaawansowane wyszukiwanie i inne
50
Jak zainstalować Androida 16 na komputerze? To prostsze niż może Ci się wydawać. Poradnik krok po kroku z udziałem Android Studio
19
Darmowe aplikacje na Androida, styczeń 2025. Siedem przydatnych narzędzi z otwartym źródłem
10
Dual Boot na Steam Decku - Jak zainstalować Windows 11 obok SteamOS? Poradnik krok po kroku
21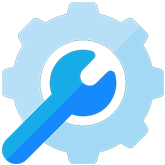







![Jak przeprowadzić lekcję online? Poradnik nauczania zdalnego [22]](https://www.purepc.pl/image/poradnik/2020/04/03_jak_przeprowadzic_lekcje_online_poradnik_nauczania_zdalnego_21.jpg)
![Jak przeprowadzić lekcję online? Poradnik nauczania zdalnego [20]](https://www.purepc.pl/image/poradnik/2020/04/03_jak_przeprowadzic_lekcje_online_poradnik_nauczania_zdalnego_19.png)
![Jak przeprowadzić lekcję online? Poradnik nauczania zdalnego [34]](https://www.purepc.pl/image/poradnik/2020/04/03_jak_przeprowadzic_lekcje_online_poradnik_nauczania_zdalnego_33.jpg)
![Jak przeprowadzić lekcję online? Poradnik nauczania zdalnego [35]](https://www.purepc.pl/image/poradnik/2020/04/03_jak_przeprowadzic_lekcje_online_poradnik_nauczania_zdalnego_34.jpg)
![Jak przeprowadzić lekcję online? Poradnik nauczania zdalnego [36]](https://www.purepc.pl/image/poradnik/2020/04/03_jak_przeprowadzic_lekcje_online_poradnik_nauczania_zdalnego_35.jpg)
![Jak przeprowadzić lekcję online? Poradnik nauczania zdalnego [37]](https://www.purepc.pl/image/poradnik/2020/04/03_jak_przeprowadzic_lekcje_online_poradnik_nauczania_zdalnego_36.jpg)
![Jak przeprowadzić lekcję online? Poradnik nauczania zdalnego [6]](https://www.purepc.pl/image/poradnik/2020/04/03_jak_przeprowadzic_lekcje_online_poradnik_nauczania_zdalnego_5.png)
![Jak przeprowadzić lekcję online? Poradnik nauczania zdalnego [7]](https://www.purepc.pl/image/poradnik/2020/04/03_jak_przeprowadzic_lekcje_online_poradnik_nauczania_zdalnego_6.png)
![Jak przeprowadzić lekcję online? Poradnik nauczania zdalnego [8]](https://www.purepc.pl/image/poradnik/2020/04/03_jak_przeprowadzic_lekcje_online_poradnik_nauczania_zdalnego_7.png)
![Jak przeprowadzić lekcję online? Poradnik nauczania zdalnego [38]](https://www.purepc.pl/image/poradnik/2020/04/03_jak_przeprowadzic_lekcje_online_poradnik_nauczania_zdalnego_37.jpg)
![Jak przeprowadzić lekcję online? Poradnik nauczania zdalnego [39]](https://www.purepc.pl/image/poradnik/2020/04/03_jak_przeprowadzic_lekcje_online_poradnik_nauczania_zdalnego_38.jpg)





