Jak przeprowadzić lekcję online? Poradnik nauczania zdalnego
- SPIS TREŚCI -
- 1 - Jak przeprowadzić lekcję online, czyli poradnik nauczania zdalnego
- 2 - Nauczanie zdalne: Microsoft Teams - pobieranie i instalacja
- 3 - Nauczanie zdalne: Microsoft Teams - inicjowanie wideokonferencji
- 4 - Nauczanie zdalne: Zoom - pobieranie i instalacja
- 5 - Nauczanie zdalne: Zoom - inicjowanie wideokonferencji
- 6 - Nauczanie zdalne: Skype - pobieranie i instalacja
- 7 - Nauczanie zdalne: Skype - inicjowanie wideokonferencji
Nauczanie zdalne: Microsoft Teams - pobieranie i instalacja
Microsoft Teams to narzędzie wchodzące w skład pakietu Microsoft Office 365, który w połowie marca tego roku został udostępniony szkołom zupełnie za darmo na okres sześciu miesięcy. Jeśli więc Wasza szkoła umożliwiła Wam korzystanie z Office'a 365, to z pewnością warto na niego zwrócić uwagę. Jest to nie tylko program służący do prowadzenia wideokonferencji, ale swoisty kombajn, który pozwoli na wiele więcej w kwestii e-learningu i nie tylko. My jednak skupimy się na pobraniu, zalogowaniu i prowadzeniu wideokonferencji przy użyciu wspomnianego narzędzia Microsoft Teams. Jeśli chcecie jednak dowiedzieć się więcej o możliwościach programu, warto zapoznać się w tym przewodnikiem (KLIK).
- Maksymalna liczba osób uczestniczących w wideokonferencji: 2500
- Dzielenie się obrazem z monitora: tak
- Nagrywanie spotkań: tak
- Aby zacząć pracę z Microsoft Teams, musimy być zaopatrzeni w login i hasło, które powinniśmy dostać od administratora IT naszej szkoły.
- Jeśli je mamy, przechodzimy pod TEN adres i logujemy się otrzymanymi od zwierzchnika danymi, czyli loginem (zdj. A) i hasłem (zdj. B).
- Po poprawnym zalogowaniu otrzymamy szansę pobrania programu Teams na nasz komputer (zdj. C). Klikamy więc na przycisk Pobierz aplikację systemu Windows.
- Po kliknięciu otworzy się okno, w którym wybieramy folder zapisu pliku instalacyjnego. Stamtąd następnie uruchomimy instalację programu, więc warto zapisać plik np. na pulpicie.
- Gdy plik o nazwie Teams_windows_x64.exe już się pobierze, uruchamiamy go, rozpoczynając proces instalacji. W kilka chwil później na ekranie pojawi się okno (zdj. D), w którym po raz kolejny musimy wpisać podany już wcześniej adres e-mail, a po kliknięciu w Zaloguj się, także hasło (zdj. E). Kolejne kliknięcie w Zaloguj i możemy już zacząć korzystanie z programu.
- SPIS TREŚCI -
- 1 - Jak przeprowadzić lekcję online, czyli poradnik nauczania zdalnego
- 2 - Nauczanie zdalne: Microsoft Teams - pobieranie i instalacja
- 3 - Nauczanie zdalne: Microsoft Teams - inicjowanie wideokonferencji
- 4 - Nauczanie zdalne: Zoom - pobieranie i instalacja
- 5 - Nauczanie zdalne: Zoom - inicjowanie wideokonferencji
- 6 - Nauczanie zdalne: Skype - pobieranie i instalacja
- 7 - Nauczanie zdalne: Skype - inicjowanie wideokonferencji
Powiązane publikacje
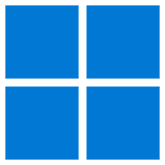
Darmowe programy do Windows cz. 7. Obsługa telefonu, usuwanie aplikacji i śmieci, zaawansowane wyszukiwanie i inne
50
Jak zainstalować Androida 16 na komputerze? To prostsze niż może Ci się wydawać. Poradnik krok po kroku z udziałem Android Studio
19
Darmowe aplikacje na Androida, styczeń 2025. Siedem przydatnych narzędzi z otwartym źródłem
10
Dual Boot na Steam Decku - Jak zainstalować Windows 11 obok SteamOS? Poradnik krok po kroku
21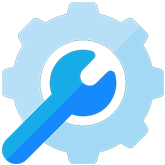







![Jak przeprowadzić lekcję online? Poradnik nauczania zdalnego [13]](https://www.purepc.pl/image/poradnik/2020/04/03_jak_przeprowadzic_lekcje_online_poradnik_nauczania_zdalnego_12.png)
![Jak przeprowadzić lekcję online? Poradnik nauczania zdalnego [5]](https://www.purepc.pl/image/poradnik/2020/04/03_jak_przeprowadzic_lekcje_online_poradnik_nauczania_zdalnego_4.png)
![Jak przeprowadzić lekcję online? Poradnik nauczania zdalnego [57]](https://www.purepc.pl/image/poradnik/2020/04/03_jak_przeprowadzic_lekcje_online_poradnik_nauczania_zdalnego_56.jpg)
![Jak przeprowadzić lekcję online? Poradnik nauczania zdalnego [9]](https://www.purepc.pl/image/poradnik/2020/04/03_jak_przeprowadzic_lekcje_online_poradnik_nauczania_zdalnego_8.png)
![Jak przeprowadzić lekcję online? Poradnik nauczania zdalnego [23]](https://www.purepc.pl/image/poradnik/2020/04/03_jak_przeprowadzic_lekcje_online_poradnik_nauczania_zdalnego_22.jpg)
![Jak przeprowadzić lekcję online? Poradnik nauczania zdalnego [24]](https://www.purepc.pl/image/poradnik/2020/04/03_jak_przeprowadzic_lekcje_online_poradnik_nauczania_zdalnego_23.jpg)





