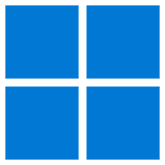Domowa sieć komputerowa - Budowa i konfiguracja - Poradnik
- SPIS TREŚCI -
- 0 - Poradnik budowy sieci
- 1 - Słowniczek pojęć - FAQ
- 2 - Podstawy sieci - Ethernet
- 3 - Podstawy sieci - Wi-Fi
- 4 - Podstawy sieci - PLC
- 5 - Podstawy sieci - Internet
- 6 - Zastosowania sieci
- 7 - Rozplanowanie sieci
- 8 - Router TP-Link WDR4300
- 9 - Karty WDN4800 i WDN3200
- 10 - PLC - TP-Link PA511KIT
- 11 - Jak to wszystko podłączyć?
- 12 - Podstawowa konfiguracja
- 13 - Zaaw. konfiguracja - cz. 1
- 14 - Zaaw. konfiguracja - cz. 2
- 15 - PLC - konfiguracja
- 16 - Konfiguracja Windows
- 17 - Testy
- 18 - Podsumowanie
Konfiguracja systemu Windows
Jeśli chodzi o budowę, rozplanowanie i konfigurację naszej domowej sieci komputerowej, to jesteśmy już na niemalże końcowym etapie. Pozostańmy jednak jeszcze przez chwilę w tym ostatnim punkcie. Na kilku poprzednich stronach pokazaliśmy, jak skonfigurować sprzęt sieciowy do poprawnej i wydajnej pracy. O czymś jednak zapomnieliśmy, mianowicie o systemie operacyjnym. Instalacja samych sterowników do karty sieciowej nie wystarczy bowiem do zgodnego z oczekiwaniami działania sieci komputerowej. Pokażemy zatem kilka wydawałoby się bardzo banalnych kroków, które powinniśmy wykonać w systemie Windows. Z pewnością nic tak nie denerwuje jak totalnie błaha sprawa, o której zapomnieliśmy lecz powoduje, że przykładowo komputery w naszej sieci się nie „widzą” albo nie można pomiędzy nimi przesyłać jakichkolwiek plików.
Pierwszą rzeczą o jakiej obowiązkowo musimy pamiętać, jest upewnienie się, że ustawienia systemu pozwalają serwerowi DHCP działającemu na routerze przydzielić naszej maszynie dynamicznie adres IP. W tym celu otwieramy kolejno Menu Start -> Panel Sterowania -> Centrum sieci i udostępniania. Klikamy na łącze Zmień ustawienia karty sieciowej.
Prawym przyciskiem myszy klikamy na ikonę połączonego z routerem interfejsu sieciowego (w naszym wypadku będzie to gigabitowe połączenie ethernetowe) i wybieramy Właściwości.
W nowym oknie podświetlamy Protokół internetowy w wersji 4 (TCP/IPv4) oraz klikamy na Właściwości.
Upewniamy się, że zaznaczone są pola Uzyskaj adres IP automatycznie oraz Uzyskaj adres serwera DNS automatycznie. Jednak nic nie stoi na przeszkodzie, aby wprowadzić własne serwery DNS, jeśli nie chcemy korzystać z tych przydzielanych nam przez providera internetowego.
Oprócz ustawienia sposobu przydzielania adresu IP, bardzo ważne jest ustawienie tej samej grupy roboczej na wszystkich pecetach w naszej sieci. Aby tego dokonać, dostajemy się do właściwości systemu (Komputer -> Właściwości lub Menu Start -> Panel Sterowania -> System), a następnie klikamy na Zaawansowane ustawienia systemu.
Przechodzimy na zakładkę Nazwa komputera.
Teraz musimy dopilnować, by w polu Grupa robocza widniał ten sam ciąg znaków na wszystkich komputerach w sieci. Jeśli na którymś z nich będzie on inny, klikamy na Zmień…, a następnie wpisujemy poprawną nazwę grupy roboczej. Po jej zmianie, system poprosi o restart komputera w celu zastosowania nowych ustawień.
Skoro mamy już skonfigurowane IP oraz grupę roboczą, możemy przejść do udostępniania danych w sieci. Proces ten przebiega naprawdę szybko i sprawnie. Prawym przyciskiem myszy klikamy na folderze, który chcemy udostępnić w sieci i przechodzimy do opcji Udostępnij -> Określonym osobom.
Sprawdzamy, czy na liście widnieje nazwa lokalnego użytkownika (albo grupa użytkowników) na komputerze, któremu zamierzamy przydzielić dostęp do danych. Jeśli nie, to z listy rozwijalnej wybieramy nazwę grupy, bądź też lokalnego usera i klikamy Dodaj. W kolumnie Poziom uprawnień wybierzemy z kolei, czy dany użytkownik/grupa będą mogli czytać i zapisywać dane w udostępnianym folderze. Udostępnianie kończymy poprzez kliknięcie na przycisk Udostępnij.
Drugą, wydaje się prostszą metodą, jest udostępnianie plików w ramach utworzonej przy instalacji systemu Windows, grupy domowej. Wtedy po wskazaniu prawym przyciskiem myszy folderu do udostępnienia, z menu Udostępnij wybieramy Grupie domowej (odczyt) lub Grupie domowej (odczyt/zapis).
Jeśli nie możemy udostępnić żadnych plików w sieci możliwe jest, że mamy tę funkcję wyłączoną. Aby się co do tego upewnić, przechodzimy do Centrum sieci i udostępniania w Panelu sterowania, do którego dostajemy się podobnie, jak to czyniliśmy w celu ustawienia dynamicznego przydzielania adresu IP. Tym razem klikamy jednak łącze Zmień zaawansowane ustawienia udostępniania.
Rozwijamy opcje profilu jaki przydzieliliśmy naszej sieci (najczęściej będzie to Dom lub praca) i odszukujemy opcję Odnajdowanie sieci oraz Udostępnianie plików i drukarek. Co musimy zrobić, to upewnić się, czy pola Włącz odnajdowanie sieci oraz Włącz udostępnianie plików i drukarek są zaznaczone. Jeśli nie - zaznaczamy je i klikamy Zapisz zmiany.
Czasami jednak z różnorodnych przyczyn, system nie chce nas wpuścić na dane konto z innego komputera w sieci. Pomocną czynnością jest w takim wypadku wyłączenie konieczności zdalnej autoryzacji użytkownika. W tym samym oknie co poprzednio, szukamy sekcji Udostępnianie chronione hasłem.
Aby dezaktywować konieczność każdorazowego podawania hasła przy próbie dostępu do danych sieci LAN, zaznaczamy Wyłącz udostępnianie chronione hasłem i klikamy na Zapisz zmiany.
- « pierwsza
- ‹ poprzednia
- …
- 11
- 12
- 13
- 14
- 15
- 16
- 17
- 18
- 19
- następna ›
- ostatnia »
- SPIS TREŚCI -
- 0 - Poradnik budowy sieci
- 1 - Słowniczek pojęć - FAQ
- 2 - Podstawy sieci - Ethernet
- 3 - Podstawy sieci - Wi-Fi
- 4 - Podstawy sieci - PLC
- 5 - Podstawy sieci - Internet
- 6 - Zastosowania sieci
- 7 - Rozplanowanie sieci
- 8 - Router TP-Link WDR4300
- 9 - Karty WDN4800 i WDN3200
- 10 - PLC - TP-Link PA511KIT
- 11 - Jak to wszystko podłączyć?
- 12 - Podstawowa konfiguracja
- 13 - Zaaw. konfiguracja - cz. 1
- 14 - Zaaw. konfiguracja - cz. 2
- 15 - PLC - konfiguracja
- 16 - Konfiguracja Windows
- 17 - Testy
- 18 - Podsumowanie
Powiązane publikacje
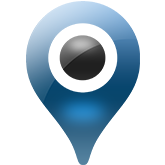
Darmowa nawigacja na telefon offline i online w 2025 roku. Na te mapy warto zwrócić uwagę
21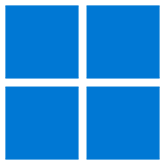
Darmowe programy do Windows cz. 9. Gry z różnych sklepów w jednym miejscu, tekst i wideo jako podcast, alternatywa dla Spotify
43
Darmowe aplikacje na Androida, marzec 2025. Pobieranie muzyki ze Spotify i wideo z YouTube, firewall i inne
28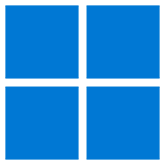
Darmowe programy do Windows cz. 8. Usuwanie śmieci, zmiana ustawień, przesyłanie plików, nowy wygląd Spotify i inne
53