Przydatne programy do Windows cz. 4. Kontrola oświetlenia RGB, blokowanie aktualizacji, odblokowywanie plików i inne
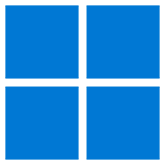 Za nami trzy zestawienia ciekawych i przydatnych programów do Windows, z których praktycznie wszystkie są darmowe, przynajmniej do użytku domowego. Teraz pora na część czwartą, ale wybór bezpłatnych narzędzi jest tak duży, że z pewnością nie będzie ona ostatnia. Jak już wspominałem wcześniej, procent osób regularnie korzystających z systemu Windows w Polsce różni się w zależności od miesiąca i roku, ale można założyć, że obecnie wynosi on średnio około 80%. Drugi w kolejności system macOS jest daleko w tyle, z wynikiem niespełna 15%, ale to może być chwilowy skok, bo jeszcze niedawno ledwo dociągał do 10%. Natomiast mój ulubiony Linux waha się typowo między 2, a 3,5%. Trzeba więc przyznać, że pod tym względem popularność Windowsa jest imponująca, choć zapewne mnóstwo osób używa go nie dlatego, że chce, lecz dlatego, że nie ma innego wyboru (komputer służbowy, wymagany dostęp do programów, które są tylko na Windows, zachowanie kompatybilności ze współpracownikami itp.).
Za nami trzy zestawienia ciekawych i przydatnych programów do Windows, z których praktycznie wszystkie są darmowe, przynajmniej do użytku domowego. Teraz pora na część czwartą, ale wybór bezpłatnych narzędzi jest tak duży, że z pewnością nie będzie ona ostatnia. Jak już wspominałem wcześniej, procent osób regularnie korzystających z systemu Windows w Polsce różni się w zależności od miesiąca i roku, ale można założyć, że obecnie wynosi on średnio około 80%. Drugi w kolejności system macOS jest daleko w tyle, z wynikiem niespełna 15%, ale to może być chwilowy skok, bo jeszcze niedawno ledwo dociągał do 10%. Natomiast mój ulubiony Linux waha się typowo między 2, a 3,5%. Trzeba więc przyznać, że pod tym względem popularność Windowsa jest imponująca, choć zapewne mnóstwo osób używa go nie dlatego, że chce, lecz dlatego, że nie ma innego wyboru (komputer służbowy, wymagany dostęp do programów, które są tylko na Windows, zachowanie kompatybilności ze współpracownikami itp.).
Autor: Tomasz Duda
Gorąco zachęcam do tego, aby zajrzeć do pierwszej, drugiej i trzeciej odsłony zestawienia darmowych programów do Windows, bo można tam znaleźć świetne narzędzia, pozwalające m.in. usunąć zbędne programy wraz ze śmieciami, które po sobie pozostawiły, wyłączyć niepotrzebne funkcje systemu, w tym telemetryczne, zapanować nad aplikacjami uruchamiającymi się w czasie startu Windowsa, włączyć całkowicie przezroczysty pasek zadań lub zmniejszyć jego wysokość, dodać przydatne widżety na pulpicie, dosłownie jednym kliknięciem zainstalować nawet kilkadziesiąt przydatnych programów, szybko zmieniać nazwy wielu plików, konfigurować pakiet sterowników do karty graficznej (np. usuwać jego zbędne elementy), wyłączać zbędne elementy w menu kontekstowym, konwertować różne typy plików za darmo i wiele więcej. Tym razem pora na garść drobniejszych narzędzi, ale wciąż jest szansa, że niektóre z nich będą przydatne i zostaną z Wami na dłużej. Przejdźmy zatem do meritum.
Kontrola oświetlenia RGB w sprzęcie różnych producentów na raz, oddzielna regulacja głośności dla aplikacji, błyskawiczna i szczegółowa wyszukiwarka plików, blokowanie dużych aktualizacji Windows, wyświetlanie drzewa katalogów według zajmowanej przestrzeni, odblokowywanie plików i czyszczenie menu kontekstowego. Znajdziesz to w poniższych aplikacjach.
Przydatne programy do Windows: cz. 3. Wyłączanie zbędnych funkcji Windows, kontrola autostartu i procesów oraz inne
OpenRGB - kontrola oświetlenia RGB niezależnie od producenta
Kilka zalet na początek. OpenRGB jak sama nazwa wskazuje, jest narzędziem o otwartym źródle (open source), w pełni darmowym i działającym na systemach Windows, macOS i Linux. Ponadto nie trzeba go instalować, bo uruchamia się bezpośrednio z pliku oraz aplikacja jest przetłumaczona na język polski. Przeznaczenie jest proste: kontrola oświetlenia RGB LED, ale nie tylko w samym komputerze, lecz również w akcesoriach do niego podłączonych. I tutaj pojawia się kolejna zaleta. Otóż OpenRGB obsługuje mnóstwo modeli sprzętu, różnych producentów, co w praktyce oznacza, że jeśli masz przykładowo obudowę z RGB firmy A, kartę graficzną firmy B, klawiaturę firmy C, myszkę firmy D i podświetlaną podkładkę pod mysz firmy E, to nie musisz instalować oprogramowania sterującego oświetleniem od każdego z tych producentów. A jak wiadomo, takie pakiety potrafią zajmować kilkaset MB w pamięci masowej i obciążają RAM. Wystarczy otworzyć program OpenRGB i dostosować kolory w każdym sprzęcie jednocześnie lub oddzielnie. Dostępne są nie tylko tryby działania (np. stałe oświetlenie, oddychające, falujące itp.), ale również podział na strefy oświetlenia, pod warunkiem że sprzęt wspiera taką funkcję. Liczba obsługiwanych modeli jest potężna, listę można znaleźć w ustawieniach programu. Ważne jest też to, że funkcjonalność narzędzia można rozszerzyć za pomocą wtyczek.
EarTrumpet - kontroluj głośność każdej aplikacji oddzielnie
EarTrumpet to bardzo małe i proste narzędzie, dostępne na GitHub, ale najłatwiejsze do pobrania i instalacji z oficjalnego Microsoft Store. Stanowi w zasadzie nakładkę na funkcje systemowe, ale standardowo dostęp do nich jest utrudniony, a tutaj mamy do wszystkiego dostęp jednym kliknięciem. Ponadto interfejs działa po polsku, jeśli taki język jest ustawiony w systemie Windows. Funkcjonalność jest minimalistyczna, ale mimo wszystko przydatna. EarTrumpet pozwala ustawiać oddzielne poziomy dla różnych aplikacji i różnych wyjściowych urządzeń audio. Niezależnie od tego, jak jest ustawiona głośność główna w całym systemie, możesz oddzielnie wyregulować poziom dla np. Spotify, przeglądarki internetowej, odtwarzacz wideo, komunikatora internetowego itd. Ponadto można zrobić to oddzielnie dla np. głośników wbudowanych, głośników zewnętrznych i słuchawek. Jest to więc nakładka na mikser głośności, ale przyspieszająca i ułatwiająca korzystanie z niego. Aż dziw, że taka funkcja nie jest standardowo obecna w systemie Windows.
Everything - ekstremalnie szybka i dokładna wyszukiwarka systemowa
Everything to kolejna mała, darmowa i bardzo lekka aplikacja (waży około 3 MB po rozpakowaniu), którą można, ale nie trzeba instalować. Bez problemu pobrać można wersję Portable, uruchamianą z pliku. Ma minimalistyczny i trochę staromodny interfejs, ale jest bardzo łatwa w obsłudze i przydatna. Do czego służy? Realnie rzecz ujmując, jest to wyszukiwarka plików zapisanych w pamięci, ale nie to stanowi jej wartość. Przecież pliki i aplikacje można wyszukać również w Windowsie. Problem jednak w tym, że wyszukiwarka systemowa nie dość, że jest wolniejsza, to w dodatku nie zawsze wyświetla wszystkie odpowiednie wyniki. Natomiast Everything wyświetla dosłownie wszystko, co pasuje do wpisanego hasła (stąd nazwa: Everything, czyli w tłumaczeniu na język polski Wszystko) i w dodatku robi to błyskawicznie. Chcesz natychmiast wyświetlić wszystkie pliki o wskazanym rozszerzeniu, katalogi zawierające konkretne słowo, skróty, aplikacje itp? Nie ma problemu. Everything działa zaskakująco dobrze. Rzecz jasna można włączyć filtr np. tylko na pliki wideo, grafiki itp.
InControl - zablokuj duże aktualizacje Windows
Zasadniczo aktualizacje są zalecane, ale odnosi się to głównie do łatek bezpieczeństwa oraz zmian likwidujących najważniejsze błędy, które zostały wcześniej rozpoznane. Natomiast w przypadku dużych, kompleksowych aktualizacji to nie jest takie oczywiste. Wiele osób uważa, że Windows 10 był (i jest), w porządku, a jedyne czego wymagał, to łatanie luk i być może z biegiem lat wprowadzanie dodatkowych funkcji, jeśli byłyby one wartościowe. Tymczasem dostaliśmy Windows 11 i kolejne jego duże aktualizacje, które wciskane są nam niejako na siłę. Dlatego właśnie powstało maleńkie narzędzie o nazwie InControl, które waży zaledwie 96 KB i nie wymaga instalacji. Po jego otworzeniu pojawia się okienko z przyciskiem Take Control (przejmij kontrolę). Jego wciśnięcie sprawia, że Windows pozostanie przy aktualnej “dużej” wersji (np. Windows 11 23H2), a kolejne zostaną zablokowane. Na szczęście nie dotyczy to właśnie łatek bezpieczeństwa oraz drobnych poprawek. Innymi słowy, cała obsługa narzędzia InControl zamyka się w dwóch krokach: otwórz aplikację i wciśnij jeden przycisk. To wszystko! Jeśli po jakimś czasie zechcesz odblokować dużą aktualizację i zainstalować ją, to zrobisz to w dokładnie ten sam sposób. Po prostu naciskasz przycisk Release Control (oddaj kontrolę).
TreeSize Free - kontroluj duże pliki i miejsce na swom dysku
Po latach, a często nawet miesiącach używania komputera mogą zgromadzić się w jego pamięci tysiące dużych plików i całe katalogi zajmujące mnóstwo miejsca. Jasne, że jeśli ktoś ma bardzo uporządkowane podejście do tematu, to umieszcza wideo, zdjęcia, gry, projekty graficzne w konkretnych folderach i jest w stanie dość szybko przejrzeć je i usunąć lub przekopiować na zewnętrzną pamięć to, co jest już niepotrzebne. Natomiast nie każdy potrafi nad tym zapanować w odpowiednim stopniu. Dlatego bardzo przydatnym narzędziem może być TreeSize Free. Jak sama nazwa wskazuje jest to program darmowy, a na dodatek dostępny również w wersji Portable, czyli uruchamiany prosto z pliku (bez konieczności instalacji). Wystarczy wskazać konkretny dysk lub partycję, a zostaną one przeanalizowane i narzędzie wyświetli drzewo katalogów, wraz z informacją ile pamięci one zajmują. Domyślnie posortowane są one od najcięższych do najlżejszych, więc na samej górze widać te, które zabierają najwięcej przestrzeni na dysku. Te katalogi można skompresować, usunąć, wysłać na inny dysk, albo po prostu rozwinąć, by sprawdzić poszczególne pliki i wtedy zadecydować, które z nich usunąć. Niby da się to wszystko zrobić w zwykłym Eksploratorze Windows, ale tutaj drzewo jest posortowane i przedstawione w bardzo czytelny sposób, więc proces zarządzania miejscem jest ułatwiony.
LockHunter - odblokuj pliki, których nie da się usunąć lub przenieść
Jest duża szansa na to, że używając kolejnych systemów Windows przez wiele lat, spotkaliście się z sytuacjami, w których chcieliście usunąć lub przenieść jakiś plik, ale nie mogliście tego zrobić. Często zdarza się tak, że dany plik jest zablokowany, gdyż korzysta z niego inny program lub proces. Standardowo jednak sprawdzenie co dokładnie blokuje dany plik, nie jest takie oczywiste i wielu użytkowników nie wie, jak sobie z tym poradzić. Ten problem rozwiązuje właśnie LockHunter. Jego zaletą jest to, że nie trzeba na siłę odblokowywać danego pliku od razu. Można kliknąć na nim prawym przyciskiem myszy i użyć opcji “What’s locking this file?”. Pojawi się wtedy okienko, w którym wyświetlona zostanie nazwa procesu / programu, który powoduje tę blokadę pliku. Jeśli użytkownik stwierdzi, że jego odblokowanie lub wręcz usunięcie jest bezpieczne, to po prostu klika na górze odpowiedni przycisk: “Unlock it!” albo “Delete it!”. To wszystko! Warto jednak podchodzić do tego z głową, bo odblokowywanie, a już w szczególności usuwanie niektórych plików, zwłaszcza systemowych może mieć opłakane konsekwencje.
ShellMenuView - wyczyść menu kontekstowe
Komputer z Windows służyć może niemal do wszystkiego, a już na pewno do pracy i rozrywki. W praktyce jego uniwersalny charakter oznacza jednak, że instalujemy na nim wiele różnych programów narzędziowych i multimedialnych, a część z tych aplikacji może dodawać element do menu kontekstowego, niekiedy nawet kilka na raz. Takie menu rzecz jasna wyświetla się po kliknięciu prawym przyciskiem myszy w plik, katalog itp. Problem jest taki, że nie każda osoba korzysta z tych dodatkowych elementów, więc mogą one zwyczajnie przeszkadzać i utrudniać obsługę (zmniejszać przejrzystość menu). W tym pomóc może właśnie narzędzie ShellMenuView. W podstawowej wersji jest darmowe, choć odmiany płatne też są dostępne. Nie trzeba go instalować, wystarczy uruchomić prosto z pliku (jest przenośne). Nie zauważyłem nigdzie opcji zmiany języka na polski, ale dostępny jest angielski. Po uruchomieniu wyświetla się niekiedy bardzo długa lista różnych pozycji. Wśród nich możesz zaznaczyć te, których chcesz się pozbyć z menu kontekstowego, a następnie użyć czerwonego przycisku ”Disable Selected Items” lub wcisnąć F7 na klawiaturze.
Powiązane publikacje

Wykorzystaj potencjał Steam Decka i wkrocz do świata retro gier. Poradnik z udziałem Decky Loader i EmuDeck
22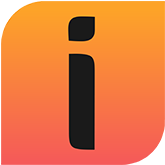
Zamień fizyczny monitor na kilka ekranów w wirtualnej rzeczywistości. Wystarczą gogle VR i aplikacja Immersed
79
Łatwe przesyłanie plików między telefonami i komputerami. Bezprzewodowo i za darmo. Oto narzędzie LocalSend
50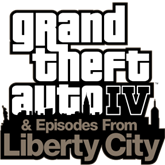
GTA 4 w zimowym wydaniu. Instalujemy modyfikacje, zmieniające wygląd Liberty City w grze studia Rockstar Games
20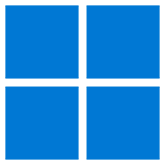







![Przydatne programy do Windows cz. 4. Kontrola oświetlenia RGB, blokowanie aktualizacji, odblokowywanie plików i inne [nc1]](/image/poradnik/2024/04/12_przydatne_programy_do_windows_cz_4_kontrola_oswietlenia_rgb_blokowanie_aktualizacji_odblokowywanie_plikow_i_inne_nc0.jpg)
![Przydatne programy do Windows cz. 4. Kontrola oświetlenia RGB, blokowanie aktualizacji, odblokowywanie plików i inne [nc1]](/image/poradnik/2024/04/12_przydatne_programy_do_windows_cz_4_kontrola_oswietlenia_rgb_blokowanie_aktualizacji_odblokowywanie_plikow_i_inne_nc9.jpg)
![Przydatne programy do Windows cz. 4. Kontrola oświetlenia RGB, blokowanie aktualizacji, odblokowywanie plików i inne [nc1]](/image/poradnik/2024/04/12_przydatne_programy_do_windows_cz_4_kontrola_oswietlenia_rgb_blokowanie_aktualizacji_odblokowywanie_plikow_i_inne_nc10.jpg)
![Przydatne programy do Windows cz. 4. Kontrola oświetlenia RGB, blokowanie aktualizacji, odblokowywanie plików i inne [nc1]](/image/poradnik/2024/04/12_przydatne_programy_do_windows_cz_4_kontrola_oswietlenia_rgb_blokowanie_aktualizacji_odblokowywanie_plikow_i_inne_nc1.jpg)
![Przydatne programy do Windows cz. 4. Kontrola oświetlenia RGB, blokowanie aktualizacji, odblokowywanie plików i inne [nc1]](/image/poradnik/2024/04/12_przydatne_programy_do_windows_cz_4_kontrola_oswietlenia_rgb_blokowanie_aktualizacji_odblokowywanie_plikow_i_inne_nc2.jpg)
![Przydatne programy do Windows cz. 4. Kontrola oświetlenia RGB, blokowanie aktualizacji, odblokowywanie plików i inne [nc1]](/image/poradnik/2024/04/12_przydatne_programy_do_windows_cz_4_kontrola_oswietlenia_rgb_blokowanie_aktualizacji_odblokowywanie_plikow_i_inne_nc3.jpg)
![Przydatne programy do Windows cz. 4. Kontrola oświetlenia RGB, blokowanie aktualizacji, odblokowywanie plików i inne [nc1]](/image/poradnik/2024/04/12_przydatne_programy_do_windows_cz_4_kontrola_oswietlenia_rgb_blokowanie_aktualizacji_odblokowywanie_plikow_i_inne_nc4.jpg)
![Przydatne programy do Windows cz. 4. Kontrola oświetlenia RGB, blokowanie aktualizacji, odblokowywanie plików i inne [nc1]](/image/poradnik/2024/04/12_przydatne_programy_do_windows_cz_4_kontrola_oswietlenia_rgb_blokowanie_aktualizacji_odblokowywanie_plikow_i_inne_nc5.jpg)
![Przydatne programy do Windows cz. 4. Kontrola oświetlenia RGB, blokowanie aktualizacji, odblokowywanie plików i inne [nc1]](/image/poradnik/2024/04/12_przydatne_programy_do_windows_cz_4_kontrola_oswietlenia_rgb_blokowanie_aktualizacji_odblokowywanie_plikow_i_inne_nc6.jpg)
![Przydatne programy do Windows cz. 4. Kontrola oświetlenia RGB, blokowanie aktualizacji, odblokowywanie plików i inne [nc1]](/image/poradnik/2024/04/12_przydatne_programy_do_windows_cz_4_kontrola_oswietlenia_rgb_blokowanie_aktualizacji_odblokowywanie_plikow_i_inne_nc12.jpg)
![Przydatne programy do Windows cz. 4. Kontrola oświetlenia RGB, blokowanie aktualizacji, odblokowywanie plików i inne [nc1]](/image/poradnik/2024/04/12_przydatne_programy_do_windows_cz_4_kontrola_oswietlenia_rgb_blokowanie_aktualizacji_odblokowywanie_plikow_i_inne_nc13.jpg)
![Przydatne programy do Windows cz. 4. Kontrola oświetlenia RGB, blokowanie aktualizacji, odblokowywanie plików i inne [nc1]](/image/poradnik/2024/04/12_przydatne_programy_do_windows_cz_4_kontrola_oswietlenia_rgb_blokowanie_aktualizacji_odblokowywanie_plikow_i_inne_nc7.jpg)
![Przydatne programy do Windows cz. 4. Kontrola oświetlenia RGB, blokowanie aktualizacji, odblokowywanie plików i inne [nc1]](/image/poradnik/2024/04/12_przydatne_programy_do_windows_cz_4_kontrola_oswietlenia_rgb_blokowanie_aktualizacji_odblokowywanie_plikow_i_inne_nc8.jpg)
![Przydatne programy do Windows cz. 4. Kontrola oświetlenia RGB, blokowanie aktualizacji, odblokowywanie plików i inne [nc1]](/image/poradnik/2024/04/12_przydatne_programy_do_windows_cz_4_kontrola_oswietlenia_rgb_blokowanie_aktualizacji_odblokowywanie_plikow_i_inne_nc11.jpg)





